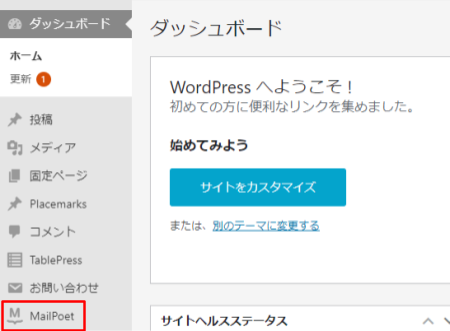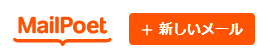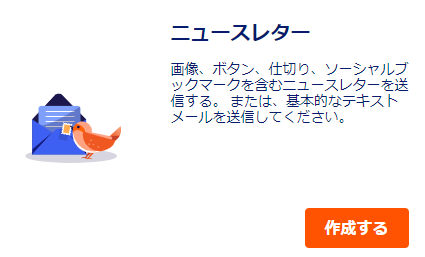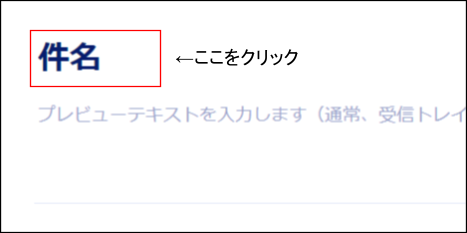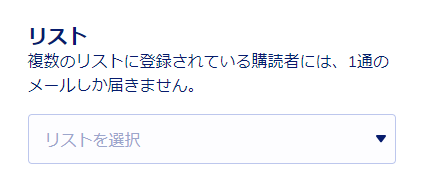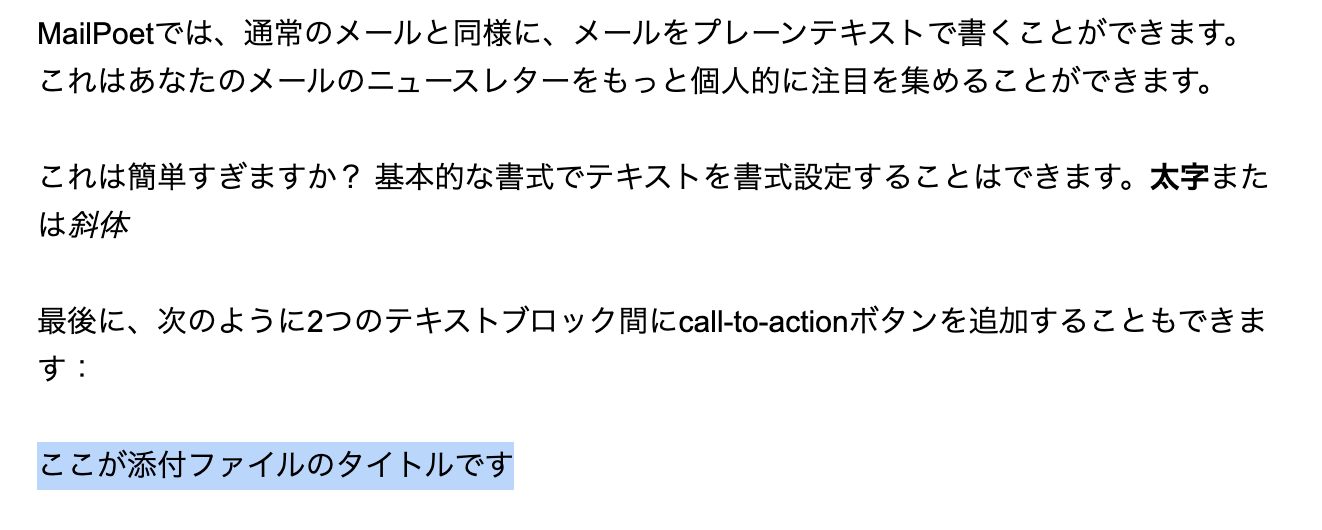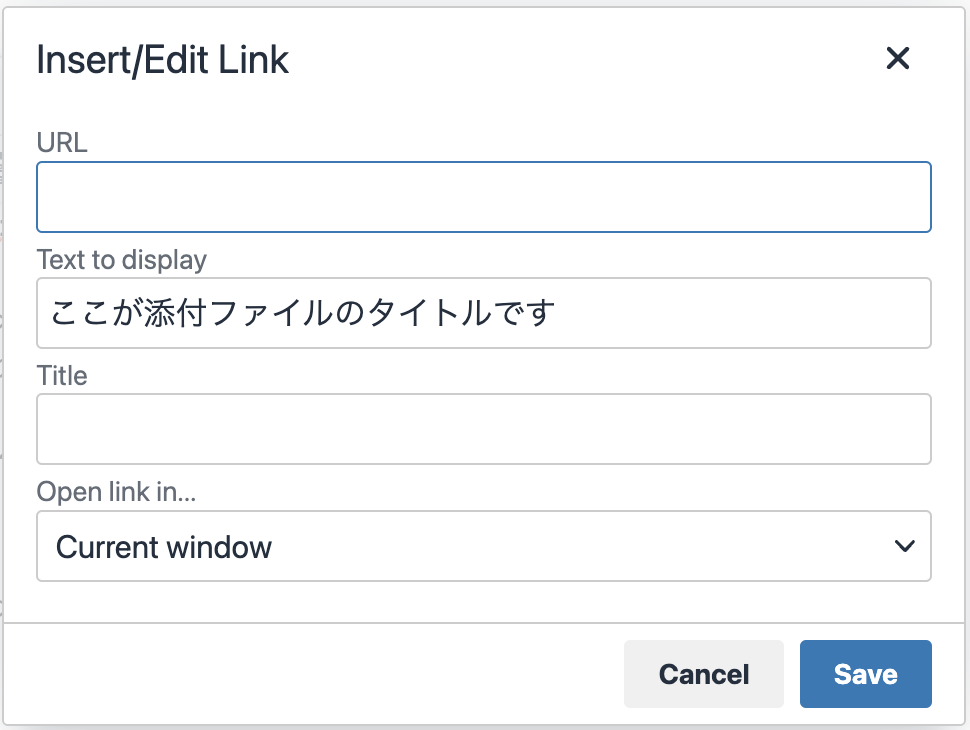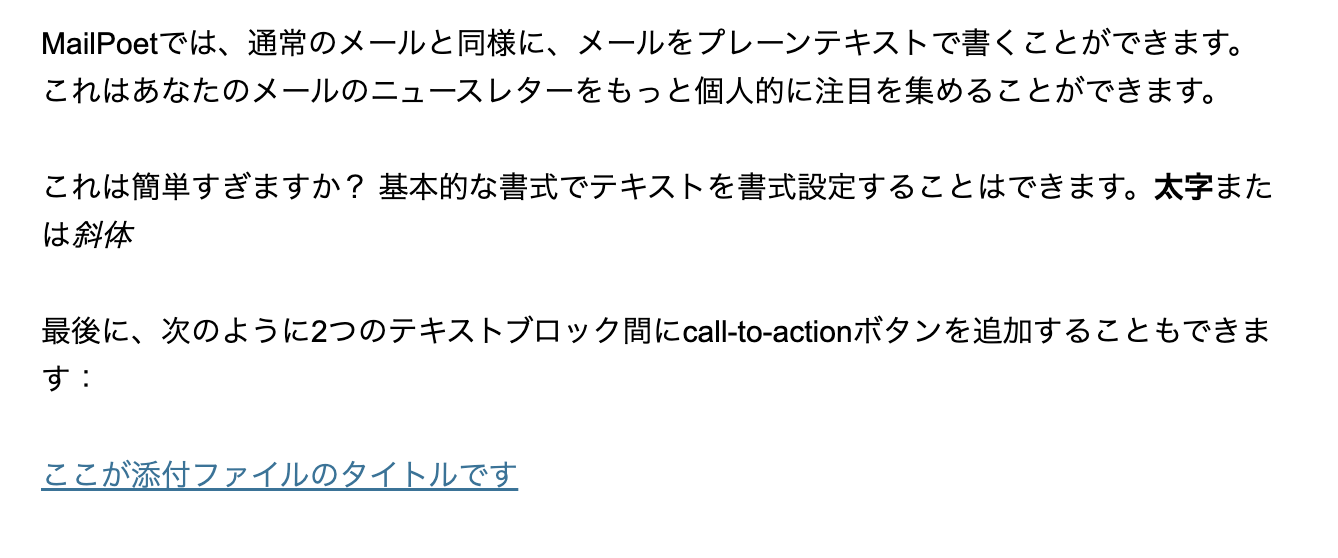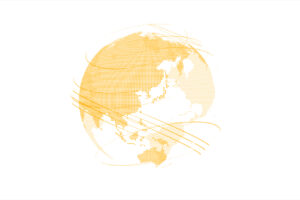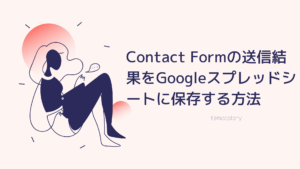![]() 最近WordPress化したHPにて、WordPressの管理画面からメールを一斉送信したいという要望をうけた。正直レンタルサーバーのメーリングリスト使えばいいじゃんとは思ったが、ユーザー管理もWordPressで行うというので、MailPoetを導入した。
最近WordPress化したHPにて、WordPressの管理画面からメールを一斉送信したいという要望をうけた。正直レンタルサーバーのメーリングリスト使えばいいじゃんとは思ったが、ユーザー管理もWordPressで行うというので、MailPoetを導入した。
サーバーのメーリングリスト機能を使って一斉にメール送信するときと、MailPoetを用いて一斉にメールを送信するのでは少し仕様が異なり、通常のメールのようにファイルを添付することができない。
本記事では、MailPoetでファイルを添付する方法を紹介する。
MailPoetとは?
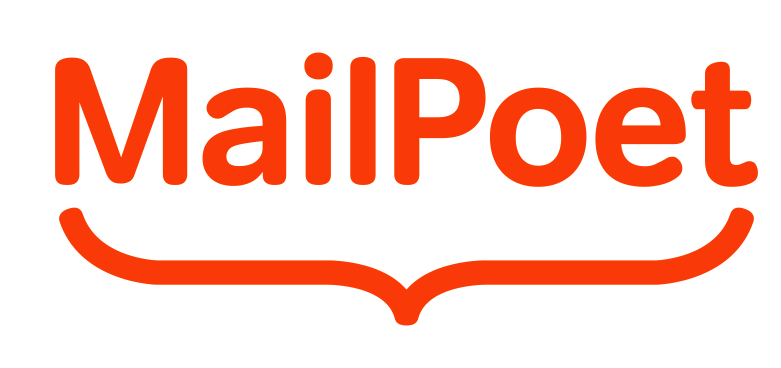
MailPoetとはWordPressにおけるプラグインであり、メーリングリストの管理と一斉メール送信することができるシステムだ。
基本的に全ての機能を無料で利用できるので、個人的にWordPressでユーザー管理しているHPにおいてメーリングリストを構築したいのであればこのプラグインがオススメ。
MailPoetの特徴
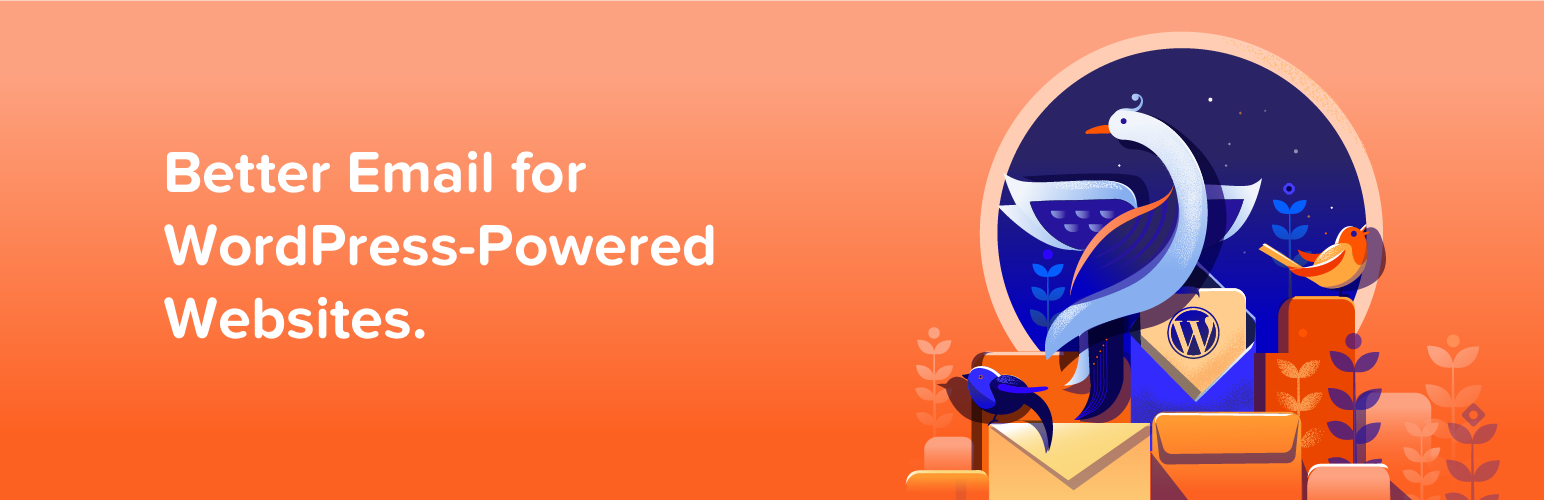
MailPoetの個人的特徴は下記のとおりだ。
- WordPressのユーザー情報と完全に同期
- 複数のメーリングリストを1画面で管理でき、メーリングリストへの追加も簡単
- Excelファイルなどから一括でインポート可能
- WordPressにないユーザーも管理可能
MailPoetの個人的に良いと思っている機能が、WordPressのユーザーにおいて「メールアドレス」と完全に同期すること。大方WordPressでユーザー管理している場合、WP-Membersなどを用いてログインやマイページ機能を実装していると思う。
そういったときに、管理しているユーザーが自分らでメールアドレスの情報を変更したとしても、自分の氏名を変更したとしてもリアルタイムで完全に同期する。
また、WordPressユーザー以外のメールアドレスも任意でメーリングリストに追加することができる。
MailPoetの基本的なメール送信手順
- プラグインを追加するとダッシュボードに「MailPoet」が追加されるので選択する。

- 「新しいメール」を選択する。

- 好きなメールのテンプレートを選択して、内容を編集する。

- 任意で件名を設定する。

- 実際にメールを一斉送信するメーリングリストを選択する。

- メールを送信する。
MailPoetで添付ファイルをつける方法
WordPressのメディアについて
いよいよ本題となるが、WordPressの性質上「メディア」にアップロードしている画像、Officeファイル、動画、GIF画像、PDFファイル全てにURLがついているのをご存知だろうか。
このtamocolonyもWordPressで制作しているのだが、例えば下のような画像をこの記事に添付するとする。

この画像にもきちんと、URLがついている。試しに下記URLをクリックしてみてほしい。
https://tamocolony.com/wp-content/uploads/2021/08/mailpoet-attachment-7.webp
このリンクと、上で表示されている画像は全く同じものといえる。このURL自体は、メディア欄に記載されており、以下の画面で確認ができる。
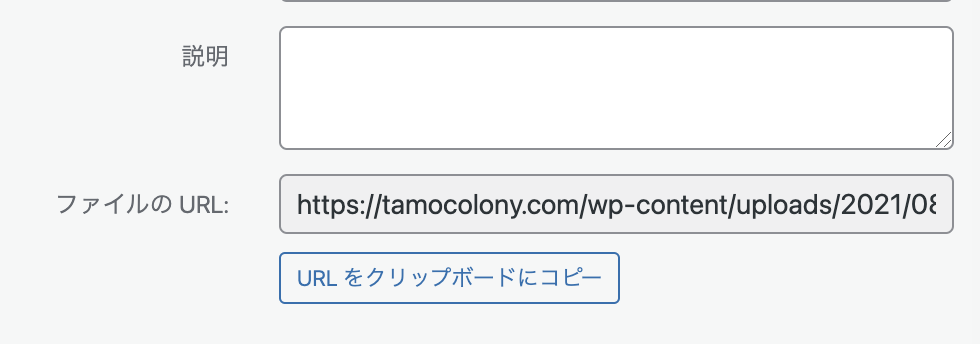
MailPoetにファイルを添付する作業手順
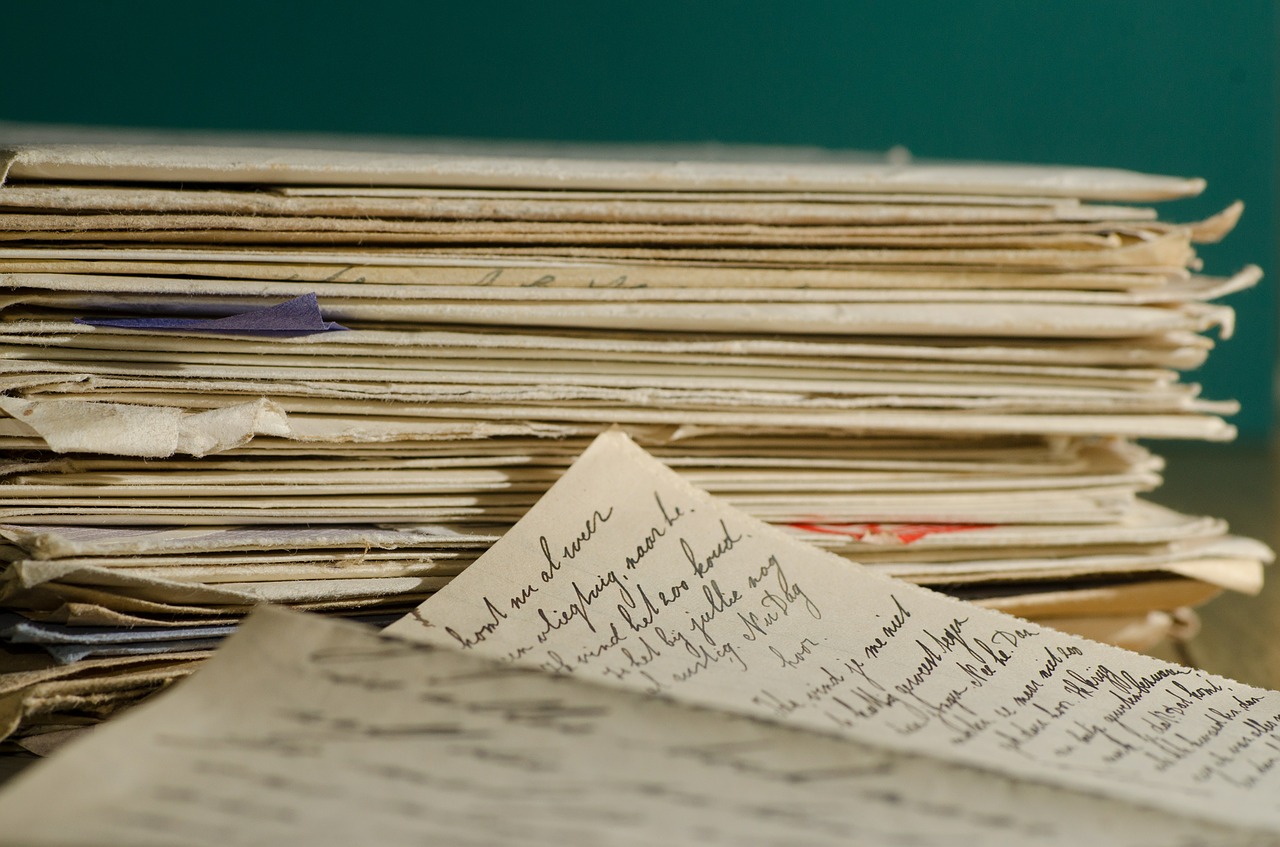
この考え方を応用し、以下のような手順でMailPoetを添付することができる。
- 文章に添付ファイルのタイトルをつける。

- Windowsの場合は「Ctrl + K」、Macの場合は「command + K」キーを押す。

- このURLの部分に、「メディア」欄に記載されたURLをコピーして貼り付けるとリンクになる。メールを受信した側は、このリンクをクリックすることでファイルのダウンロードが始まったり、ブラウザ上で画像やPDFが表示されたりする。

まとめ
本記事では、MailPoetにて添付ファイルを送信する手順を紹介した。実際は添付ファイルではなく、WordPressにアップロードされているファイルにアクセスできるURLを記載しただけではあるが、これでも十分利用できるだろう。
ただし、ブラウザが何をつかっているか、添付したファイルがどんな種類なのかによってリンクをクリックしたときの動作が異なるので、まずは自分だけを宛先に指定してテストすることをおすすめする。
※当サイト(tamocolony)では極力最新の情報を掲載するよう努めていますが、掲載内容は最新のものと異なる、もしくは情報自体が誤っている可能性があります。当サイトにて記載している情報について、有用性や正確性、安全性についていかなる保証もするものではありません。
修正の必要や記事に関する質問がある場合は、当サイト問い合わせページよりお知らせいただけると幸いです。