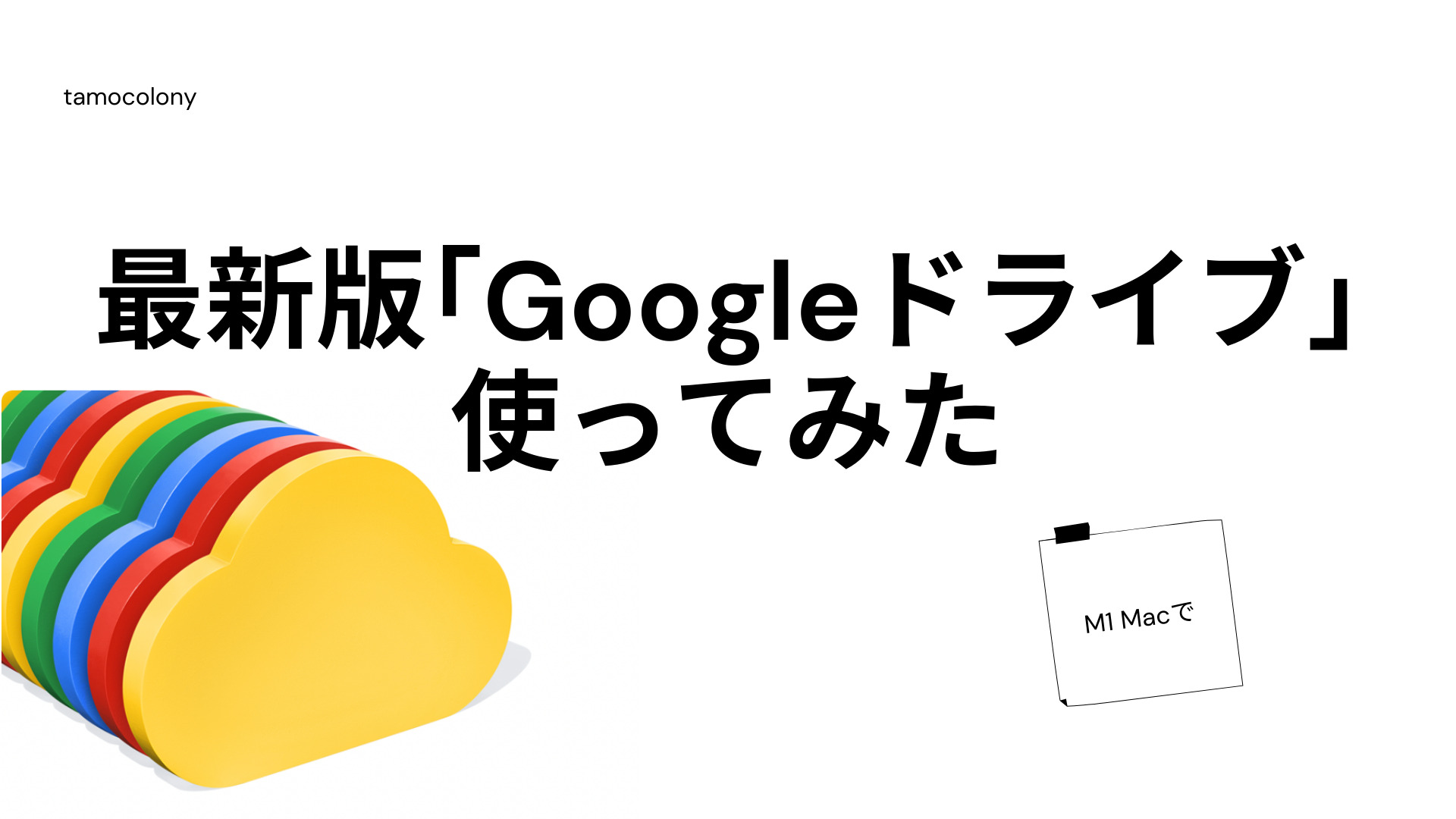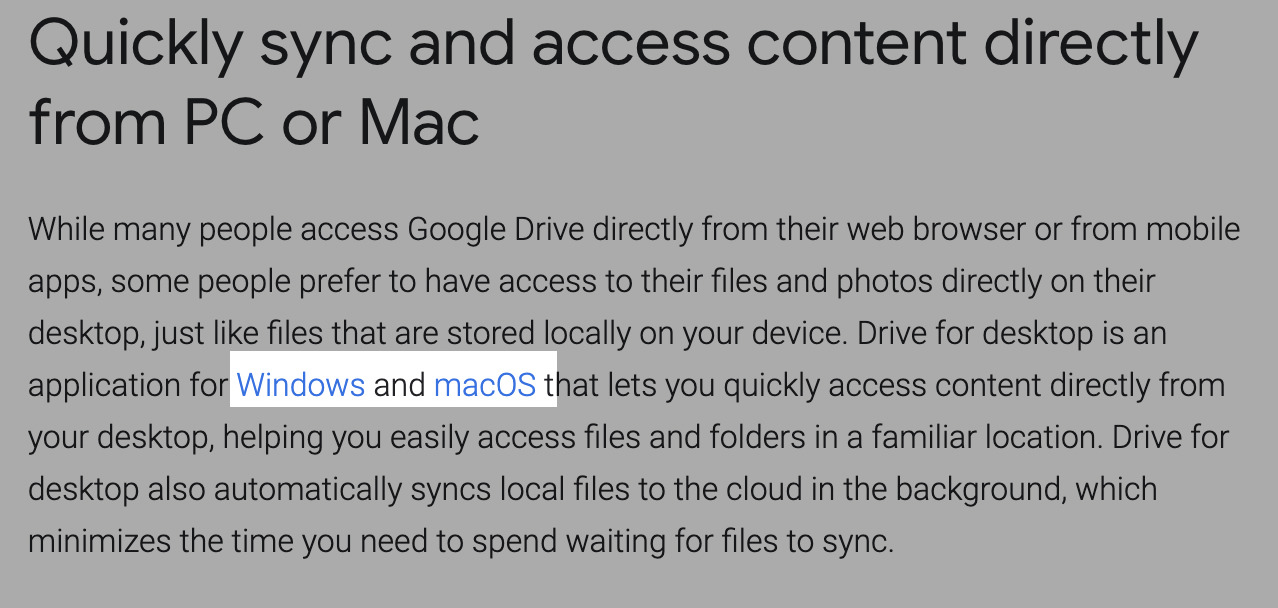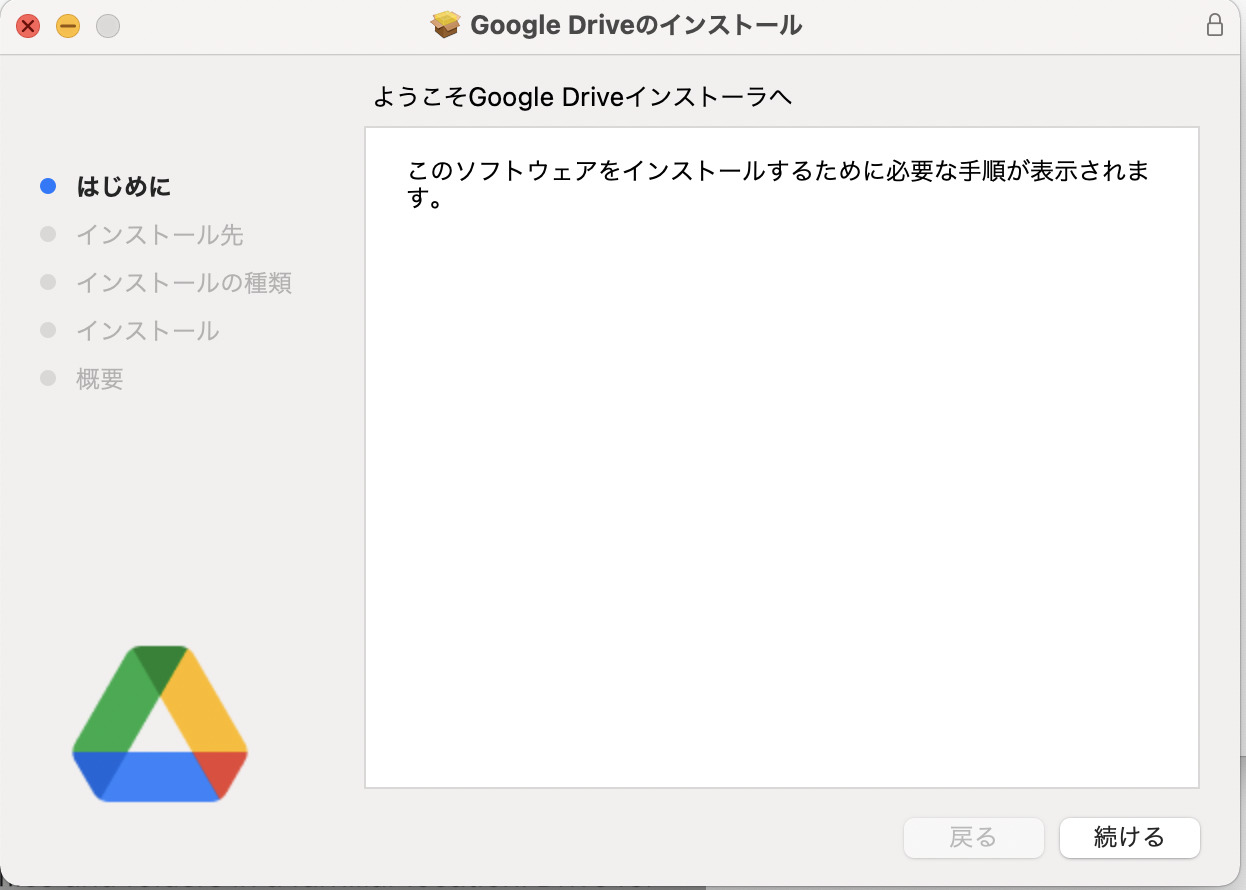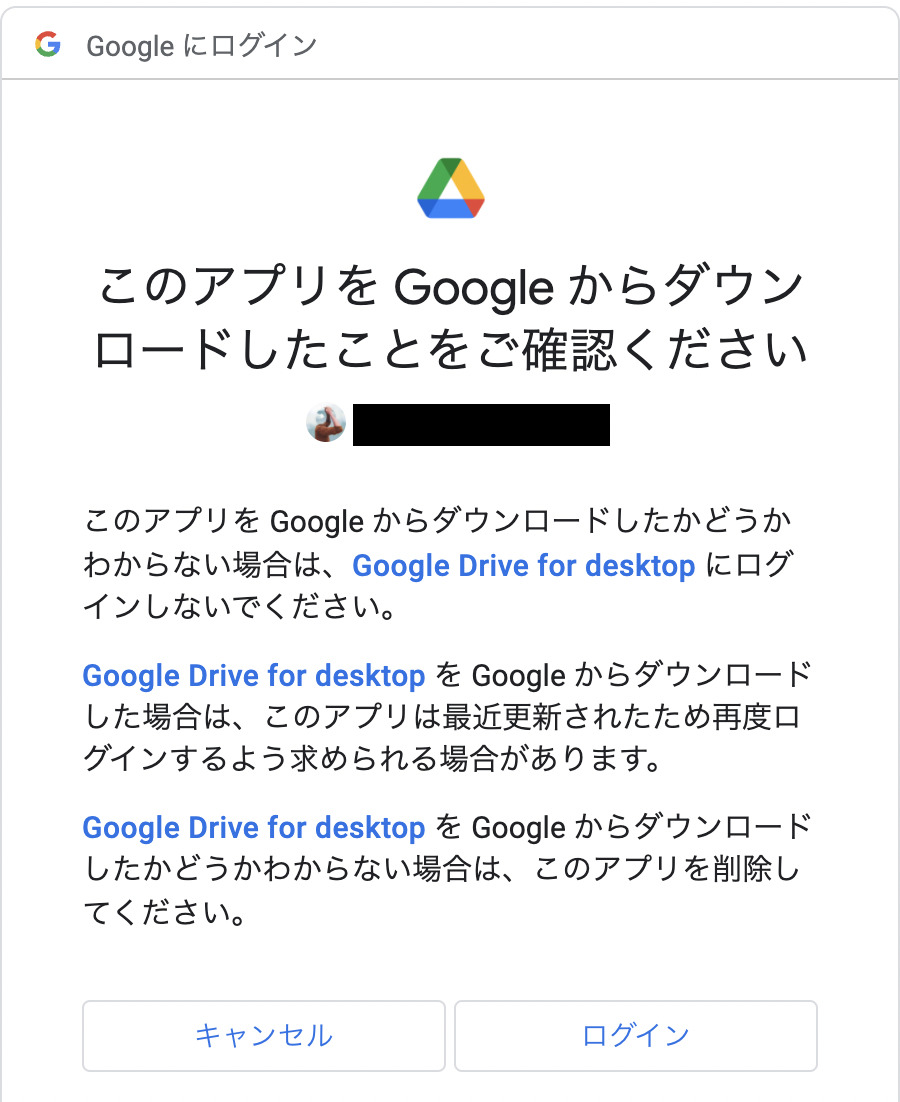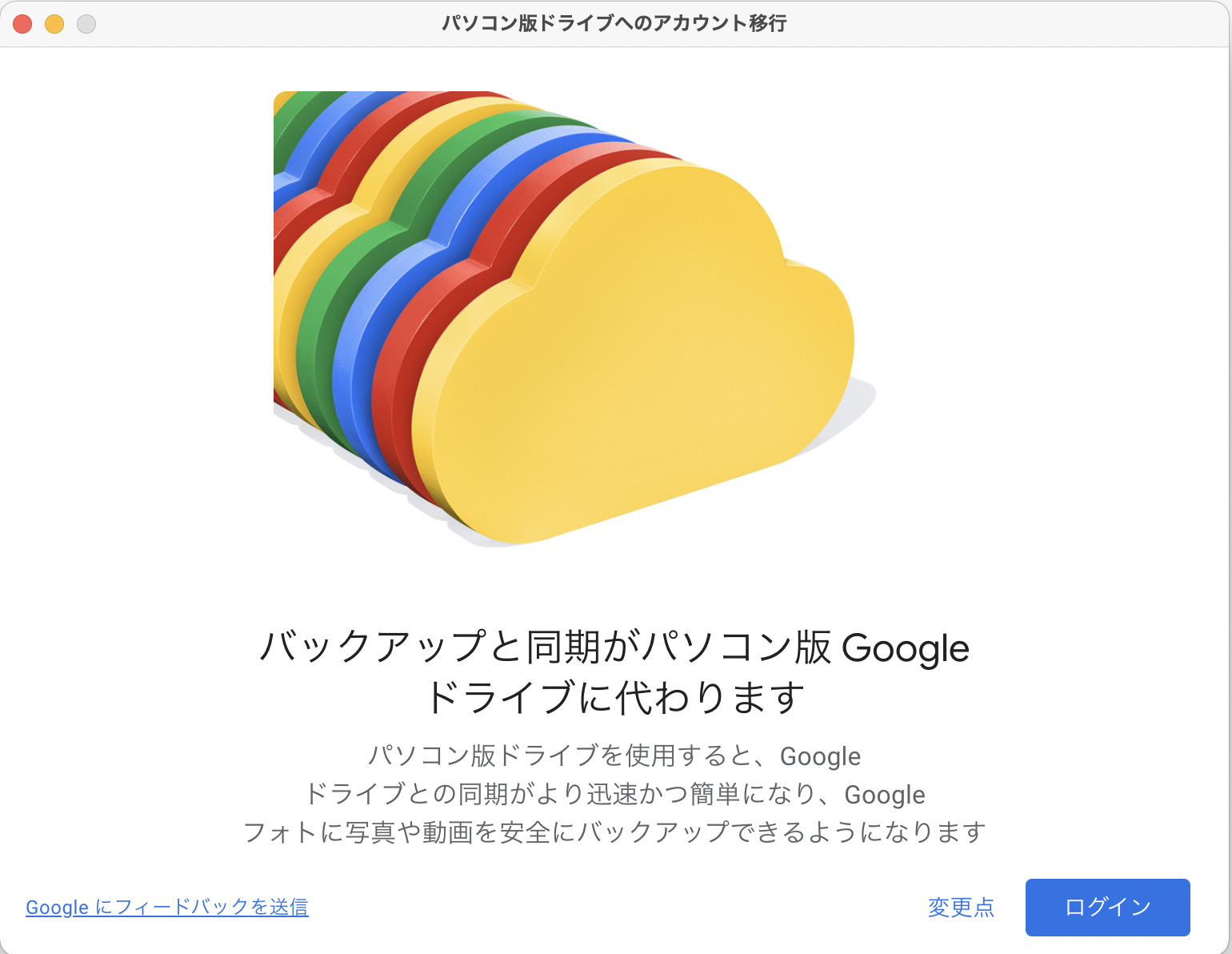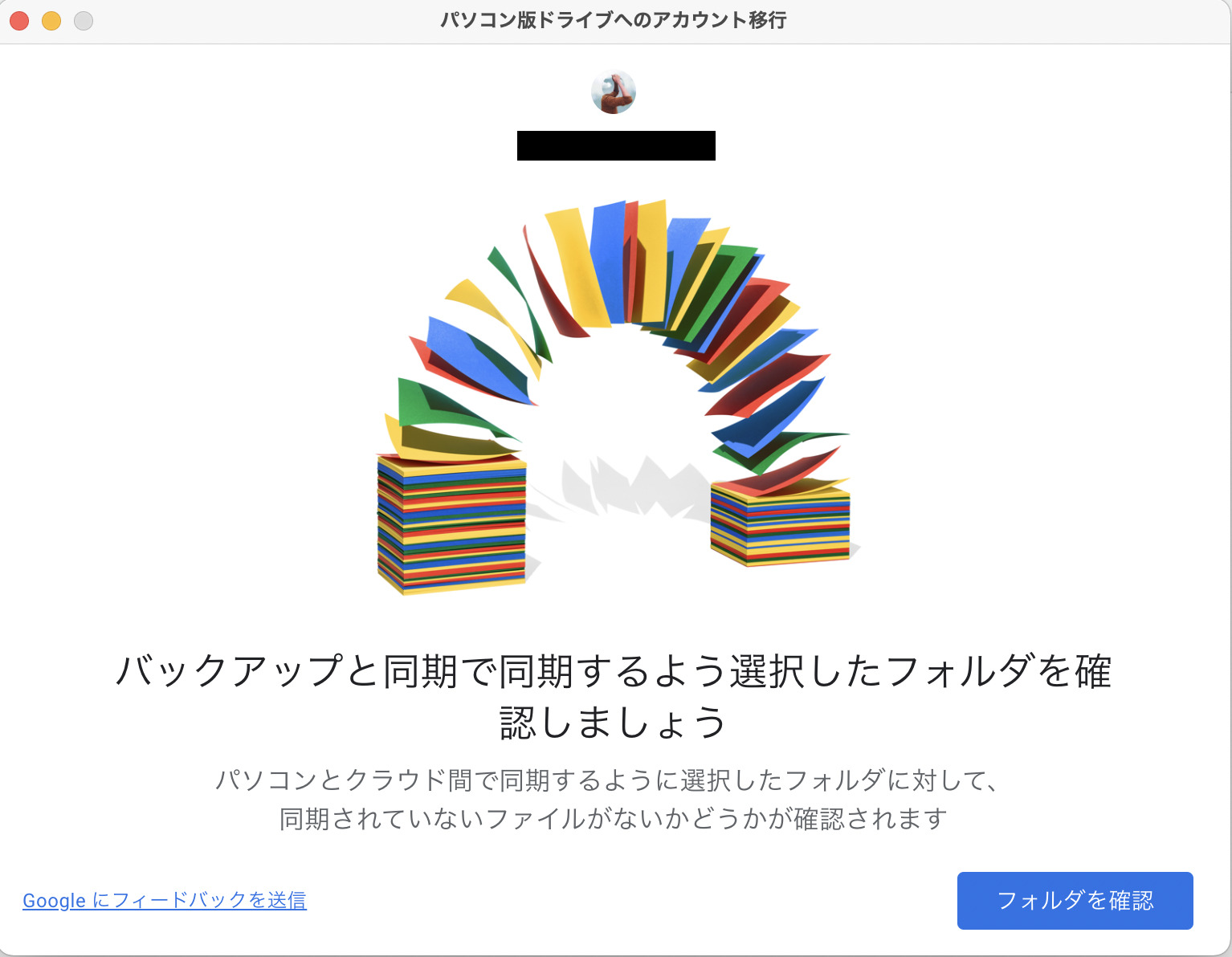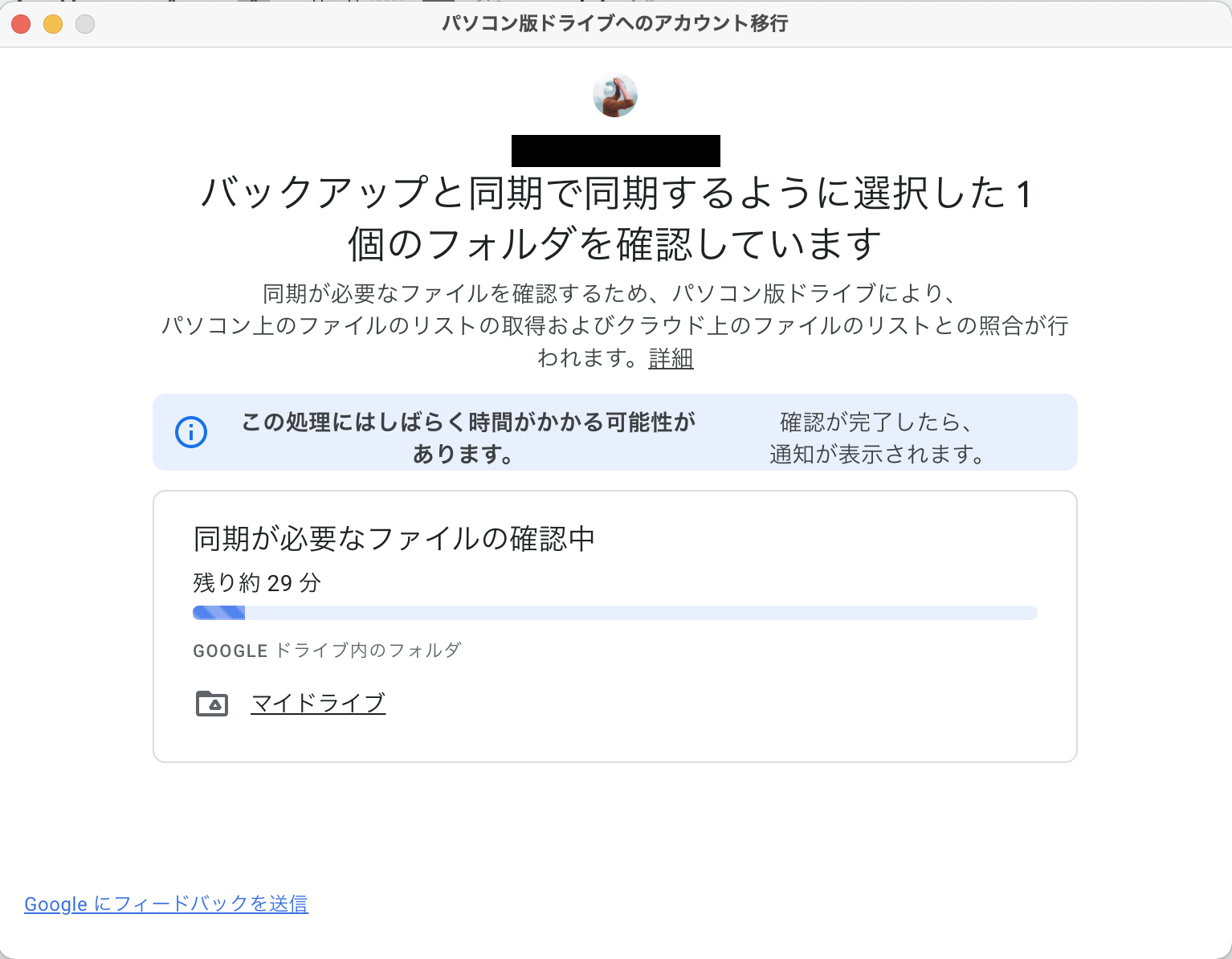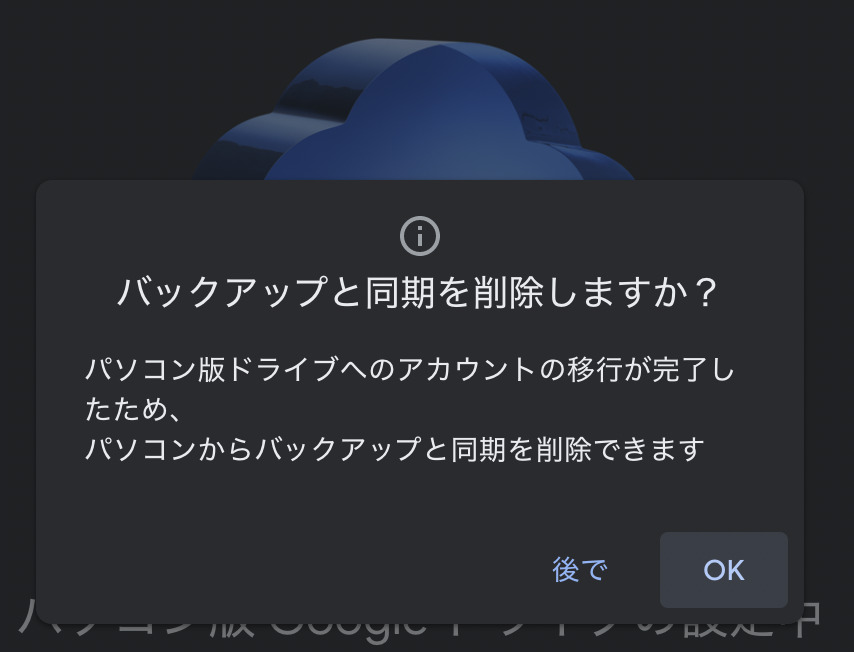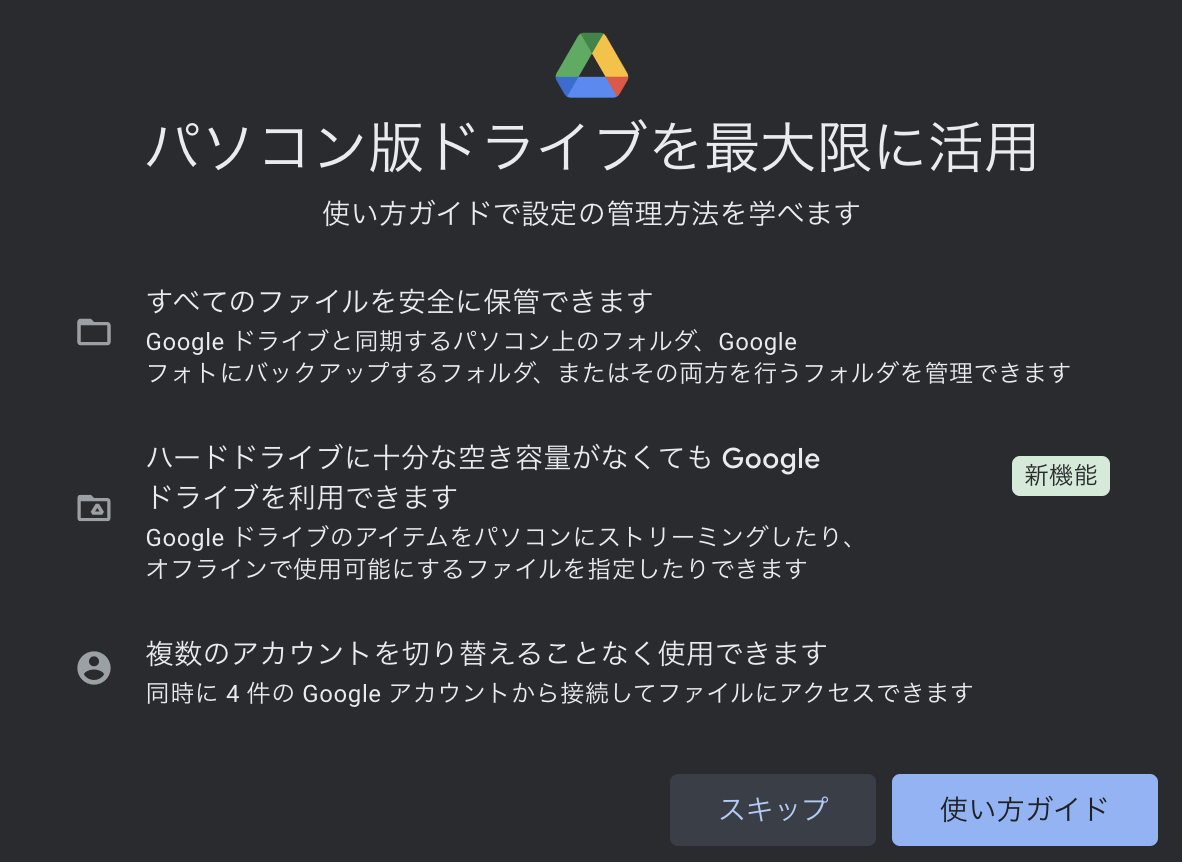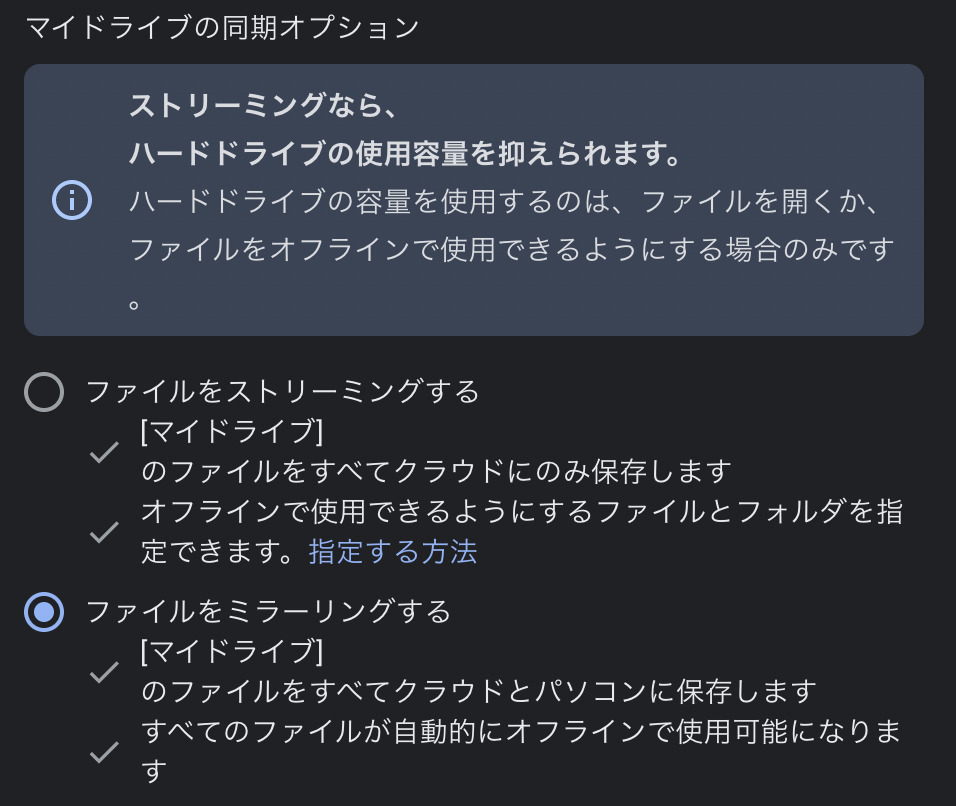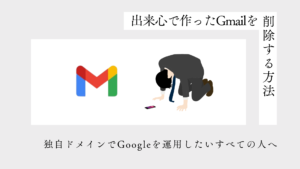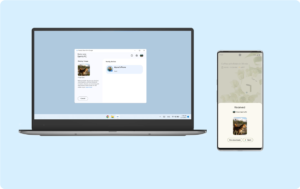以前当ブログにおいても最新版Googleドライブの登場を示唆していたが、ついにリリースされた。Googleとしては、10月1日までに旧Googleドライブのユーザーに対して移行するよう呼びかけている。
気になるのはその新機能だ。当ブログにおいてはM1 Mac関連の記事がいくつかあるので、せっかくならM1 Macでこの新しいGoogleドライブを試してみようと思う。
ということで、本記事ではM1 Macで新しいGoogleドライブを利用する流れと、実際に利用した感想を紹介していく。
これまでのGoogleドライブ
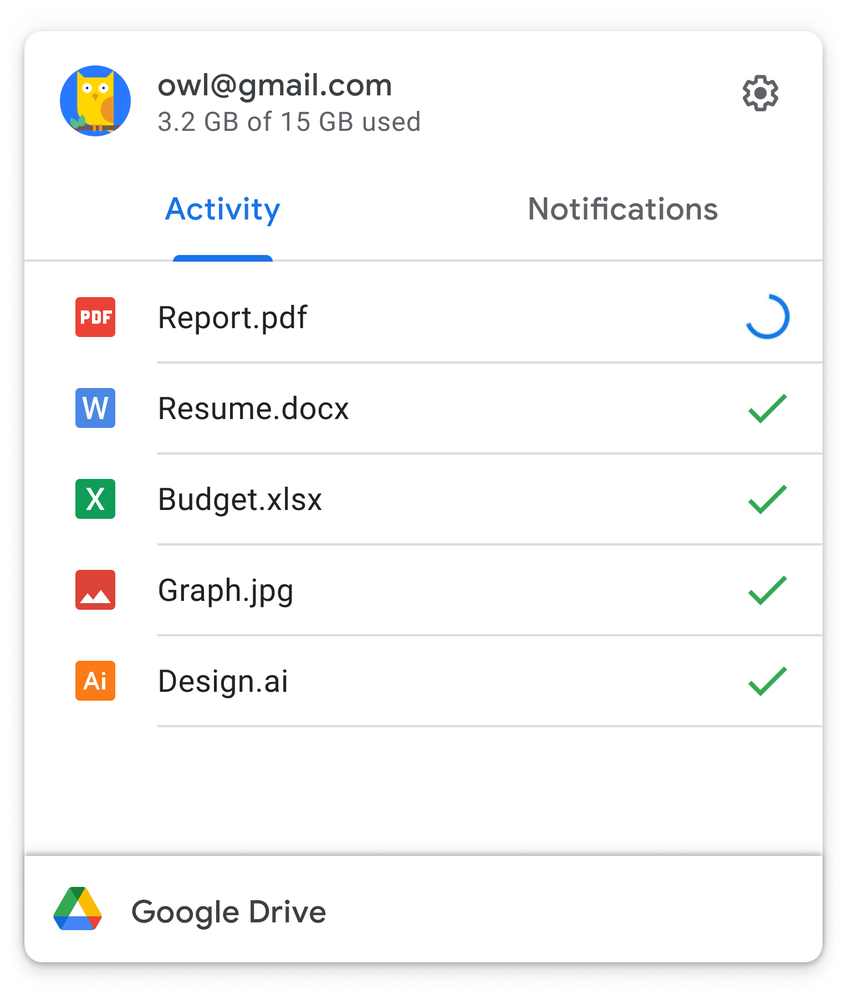
▲出典:Google
これまでの場合無料ユーザー(正確にはGoogle Workspaceに加入していないユーザー)に向けたアプリとして、「バックアップと同期」というアプリが提供されていた。
これはGoogleドライブにアップロードされているフォルダーを全て自分のパソコンにダウンロードし、同期するという機能だった。
あくまでもローカルフォルダーと同じ様にファイルを扱えることから便利が良いのだが、反面Googleドライブに利用している容量分パソコンのストレージから減ってしまうのであまりオンラインストレージとしての効果が薄かった。
これからのGoogleドライブ
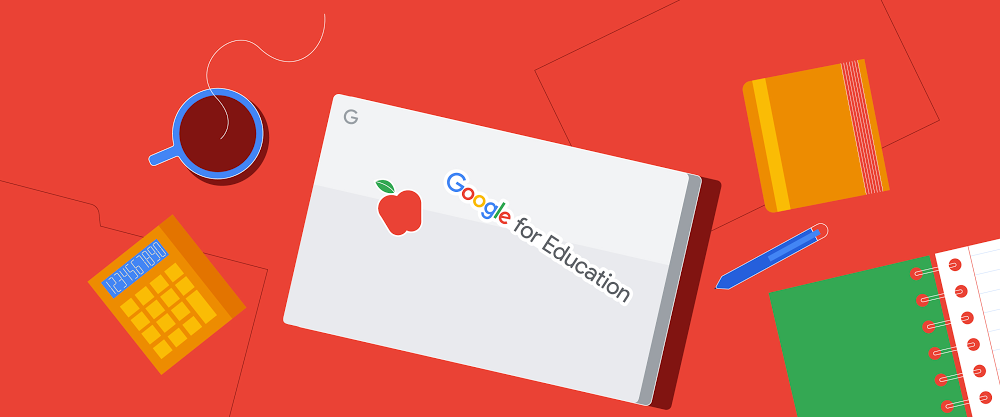
▲出典:Google
これからのGoogleドライブは、オンラインでファイルを管理し続けることができて、任意のファイルのみオフラインに保存できるようになる。
この機能はすでにGoogle Workspaceを契約しているユーザーに向けて提供されており、このサービスを契約していないユーザーでも利用することができるのが、今回紹介している新しいGoogleドライブと思ってもらえればよい。
新旧Googleドライブの比較
下記は非Google Wordspaceユーザーが利用できていた「バックアップと同期」、Google Workspaceユーザーが利用できていた「ドライブファイルストリーム」、今回新しく全ユーザーが利用できるようになる「パソコン版ドライブ」の比較表となる。
| バックアップと同期 | ドライブ ファイル ストリーム | パソコン版ドライブ | |
| マイドライブ内のファイルを使用する | 可 | ○ | 可 |
| 共有ドライブ内のファイルを使用する | 不可 | ○(プランに共有ドライブが含まれる場合や、共有ドライブに招待された場合) | ○(プランに共有ドライブが含まれる場合や、共有ドライブに招待された場合) |
| マイドライブ内の選択したフォルダのみをパソコンと同期する | ○ | ×(ただし、代わりにファイルをストリーミングすることでハードドライブ容量を節約できる) | ×(ただし、代わりにファイルをストリーミングすることでハードドライブ容量を節約できる) |
| マイドライブの個別のファイルのみを同期してオフラインで使用する | 不可 | 可 | 可 |
| Microsoft Office や Photoshop などの Google 以外のファイルを開いて保存する | 可 | ○ | 可 |
| Microsoft Office でリアルタイム プレゼンスを使用して編集しているユーザーを確認する | 不可 | 可 | 可 |
| Microsoft Outlook、Meet のスケジュールと連携する | 不可 | 可 | 可 |
| [ドキュメント] や [デスクトップ] などのローカル フォルダを Google ドライブに同期する | 可 | × | 可 |
| Google フォトに写真や動画をバックアップする | 可 | × | 可 |
| Google ドライブではなく Google フォトに写真や動画を直接バックアップする | 不可 | 不可 | 可 |
| 複数のアカウントに同時にアクセスする | 可 | × | 可 |
| Apple の写真ライブラリからアップロードする | 可 | × | 可 |
| USB からアップロードする | 可 | × | 可 |
| ダークモード | 不可 | 可 | 可 |
| ファイル拡張子を無視できる | 可 | × | × |
引用:https://support.google.com/drive/answer/10309431
実際にM1 Macで「パソコン版ドライブ」をインストールしてみた
やがて公にインストールが促されるだろうが、現在ではGoogleのブログ記事よりインストールが可能だ。実際にM1 Macでmac版をインストールしてみる。
- ブログ記事より任意のOSを選択する。

▲今回の検証はM1 Macで行っているので、macOSを選択
- イントールされたdmgファイルを展開し、インストールを進めていく。

- ログインを促されるので「ブラウザでログイン」を選択してログインを行う。ブラウザでログインしているアカウントが表示されているので、基本的には選択するだけでいいはずだ。

- ログインが完了すると、自動的にGoogleドライブアプリが開く。

- すでにバックアップと同期を利用していたので、自動的に差分のチェックが行われる。

- 同期のチェックにしばらく時間がかかるようだ。

- 同期が完了すると、改めてどのフォルダーを同期するか設定を確認できる。バックアップと同期と同じ設定になるので基本的には問題はない。
設定が完了すると、バックアップと同期アプリは自動的に削除してくれる。
▲この画像からもわかるように、この「パソコン版ドライブ」からダークモードに対応している。
- 使い方に関するツアーを見てみると、「Googleアカウント4つに対応している」との事。プライベートと仕事用でアカウントを分けている方にとって使いやすくなっているといえる。

- 今回最も検証したかったのがここだ。バックアップと同期からの移行なので、そのままストレージを消費するいわゆる「ミラーリング」という状態になっている。
ここからストリーミングに変更してみよう。

- 設定を変更したことにより、今後はストリーミング。つまりパソコンのストレージを使わない設定に変更することができた。
バックアップと同期から移行した時の注意点

設定の変更により、今後はストリーミングでGoogleドライブとリアルタイムの同期が可能となった。しかし、バックアップと同期から移行した場合、「Googleドライブ」フォルダーはそのまま残っている。
つまり、設定を変更しただけではGoogleドライブフォルダーにオフラインファイルが残っているのだ。この時の対処法は、Googleドライブにあるフォルダーを全てゴミ箱に捨てて良い。
このとき、必ず「バックアップと同期のGoogleドライブ」フォルダーと、「パソコン版ドライブのGoogleドライブ」フォルダーの見分けをきちんと行おう。
見分け方としては、パソコン版ドライブの一番上層フォルダーは下図のようになっている。
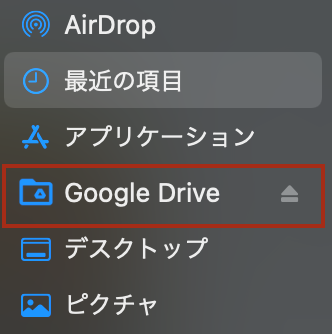
ここから続くフォルダーが「パソコン版ドライブのGoogleドライブフォルダー」となっている。
まとめ
筆者はバックアップと同期で約60GBのデータを同期していたため、このアプリの登場でそっくりそのまま60GB分データが空いた。本当にGoogleには感謝したい。
余談だが、今回のパソコン版ドライブではFinderからGoogleドキュメントやスプレッドシートを作成できる。このアプリの登場により、ブラウザ版のGoogleドライブにアクセスすることはなくなるかもしれない。
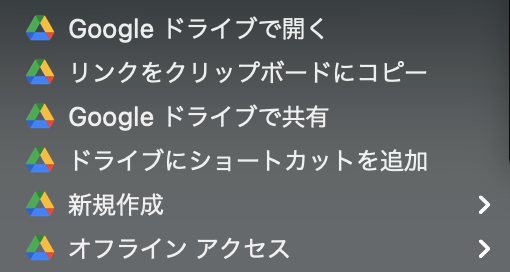
※当サイト(tamocolony)では極力最新の情報を掲載するよう努めていますが、掲載内容は最新のものと異なる、もしくは情報自体が誤っている可能性があります。当サイトにて記載している情報について、有用性や正確性、安全性についていかなる保証もするものではありません。
修正の必要や記事に関する質問がある場合は、当サイト問い合わせページよりお知らせいただけると幸いです。