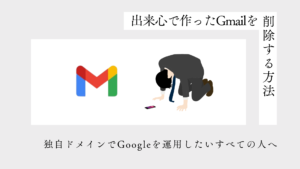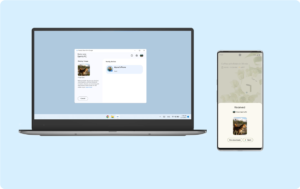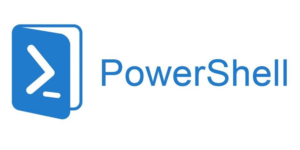Windows 365が公開され、まだまだ個人向けのサービスではないにせよ扱う敷居は下がってきている。
僕の場合M1 MacからIntel製のWindowsが動かせるということで非常に魅力を感じているのだが、1つ疑問に思うところがある。
今回のタイトルにもあるように、Windows365ではローカルのパソコンとどのようにデータ転送をすればよいのか。
せっかく検証用にWindows 365を契約したので、本記事では実際にWindows365を触りながらその方法を解説していく。
Windows 365にブラウザーからアクセスしてもファイルの共有はできない
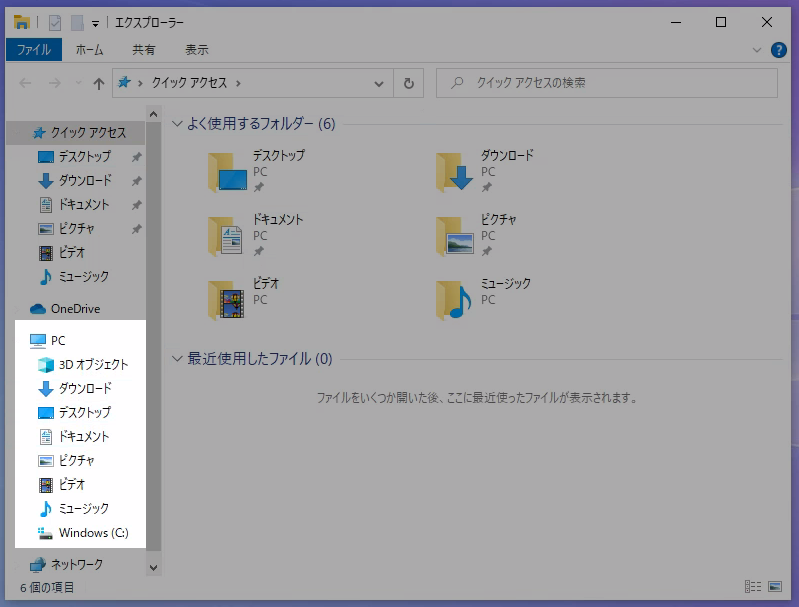
▲Windows 365上のエクスプローラー画面。共有フォルダーなどは見当たらない
Windows365のトップページにログインすると、「お客様のクラウドPC」という画面が表示され、契約の一覧が表示される。
そこに「ブラウザーで開く」というボタンがあって、そこからWindows365にアクセスするのが通常の使い方だと思っていたが、これでは色々ためしたがフォルダーの共有ができなかった。
(※方法分かる人は問い合わせページで教えてほしい)
そもそもブラウザーからのアクセスだと、実は描写に遅延が発生することが多い。
【おすすめ】リモートデスクトップを利用する
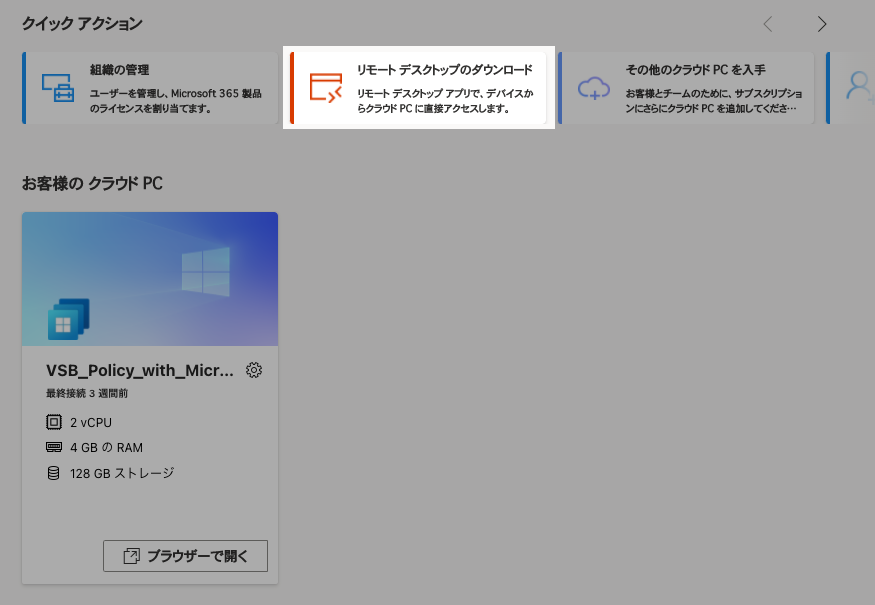
▲Windows365のトップページにもリモートデスクトップの案内がある
僕が検証した限りだが、リモートデスクトップを利用することで簡単にファイル共有ができた。
また、リモートデスクトップを利用することでキーボードの利用もスムーズになるので、今後Windows 365の利用を検討している人はこのアプリを利用することをおすすめする。
リモートデスクトップをインストールする
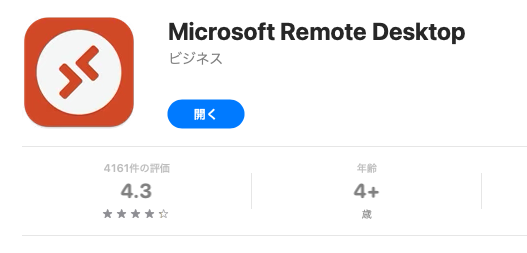
リモートデスクトップは様々なデバイスに対応している。今回の検証はM1 Macから接続するので、Mac App Storeからダウンロードを行う。
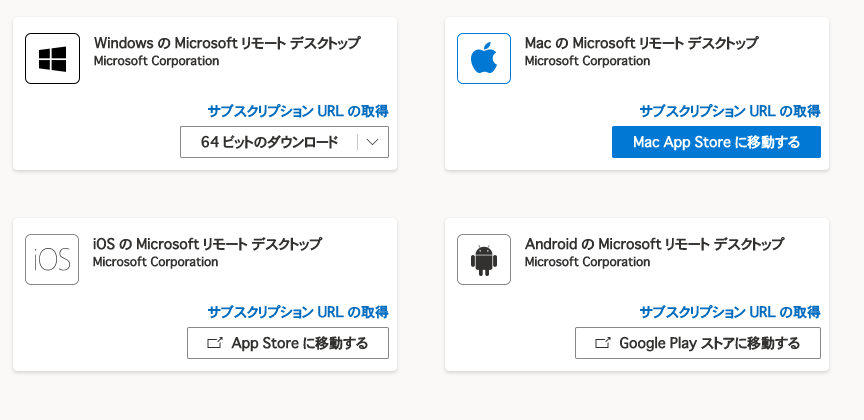
▲様々なデバイスに対応しているリモートデスクトップ
リモートデスクトップにWindows 365を追加する
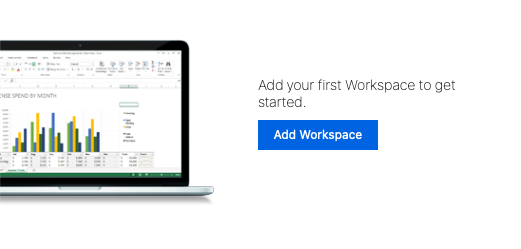
Microsoft Remote DesktopにはPCを追加することもできるが、「Workspace」を追加することもできる。
まずはWindows 365をリモートデスクトップに登録するために、管理画面から専用のURLを発行する。
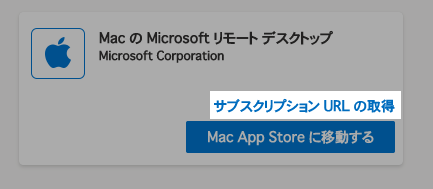
「サブスクリプションURLの取得」ボタンを選択すると、リモートデスクトップに登録できる専用のURLがコピーできる。
次にリモートデスクトップに戻り、「Workspaces」タブを選択して「Add Workspace」ボタンを選択する。
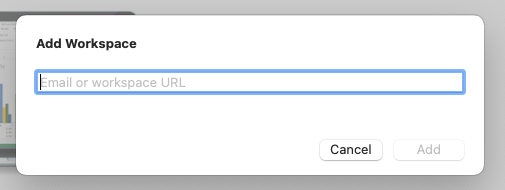
そうすると、WorkspaceのURLを貼り付ける画面が表示されるので、先程取得したサブスクリプションURLを貼り付ける。無事に検索が完了すると「Add」ボタンが有効になるのでクリックする。
Windows 365へのログインが求められるので、Windows 365に契約しているMicrosoftのアカウントでログインを行う。
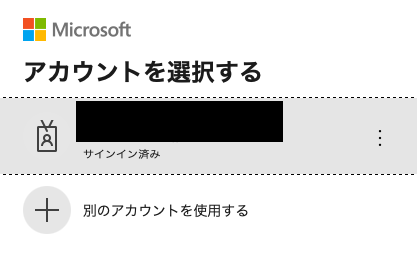
▲通常、ログインしているアカウントがこのように表示されるのでアカウントを選択するのみで良い
無事に追加されると、Workspacesタブに契約しているWindows365のパソコンが表示される。このままパソコンを選択すると、アカウントのサインインが求められ、ログインすることでリモートデスクトップが開始される。
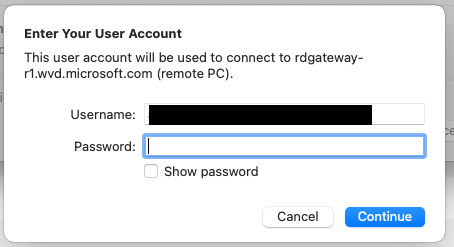
リモートデスクトップでファイルの共有をオンにする

このままリモートデスクトップを使ってWindows365のパソコンを操作しても良いが、あくまでも今回の目的はこのWindows365とファイルを共有すること。
さっそく環境設定からファイルの共有を有効化する。まずはリモートデスクトップ(Microsoft Remote Desktop)のメニューから環境設定(Preferences)を開く。
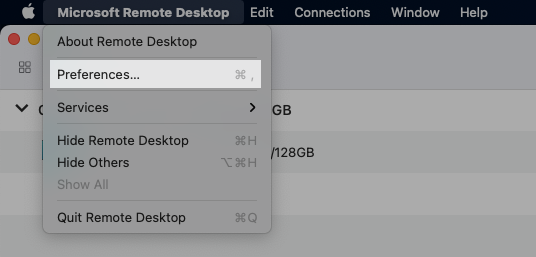
「General」タブの「If folder readirection is enabled …」と書かれている部分を見てみると、おそらくデフォルトでは「Nothing」になっていると思う。
この部分に共有したいフォルダーを選択する。選択する時は「Nothing」と書かれている部分を選択して、「Choose Folder…」を選択し、共有したいフォルダーを選択しよう。
※僕の場合はデスクトップを共有する

この設定を行い、再度リモートデスクトップからWindows365のパソコンに接続し、エクスプローラーを確認すると…。
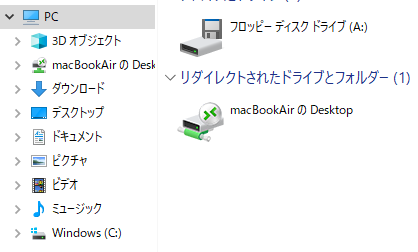
操作しているM1 Macのデスクトップがエクスプローラーに表示されている!これによりファイル共有が可能となった。
▼ファイルも無事に共有できていることがわかる。
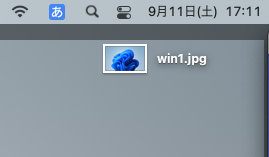
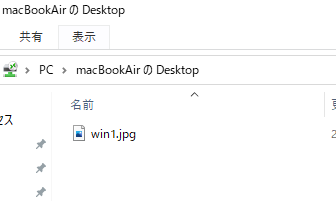
まとめ
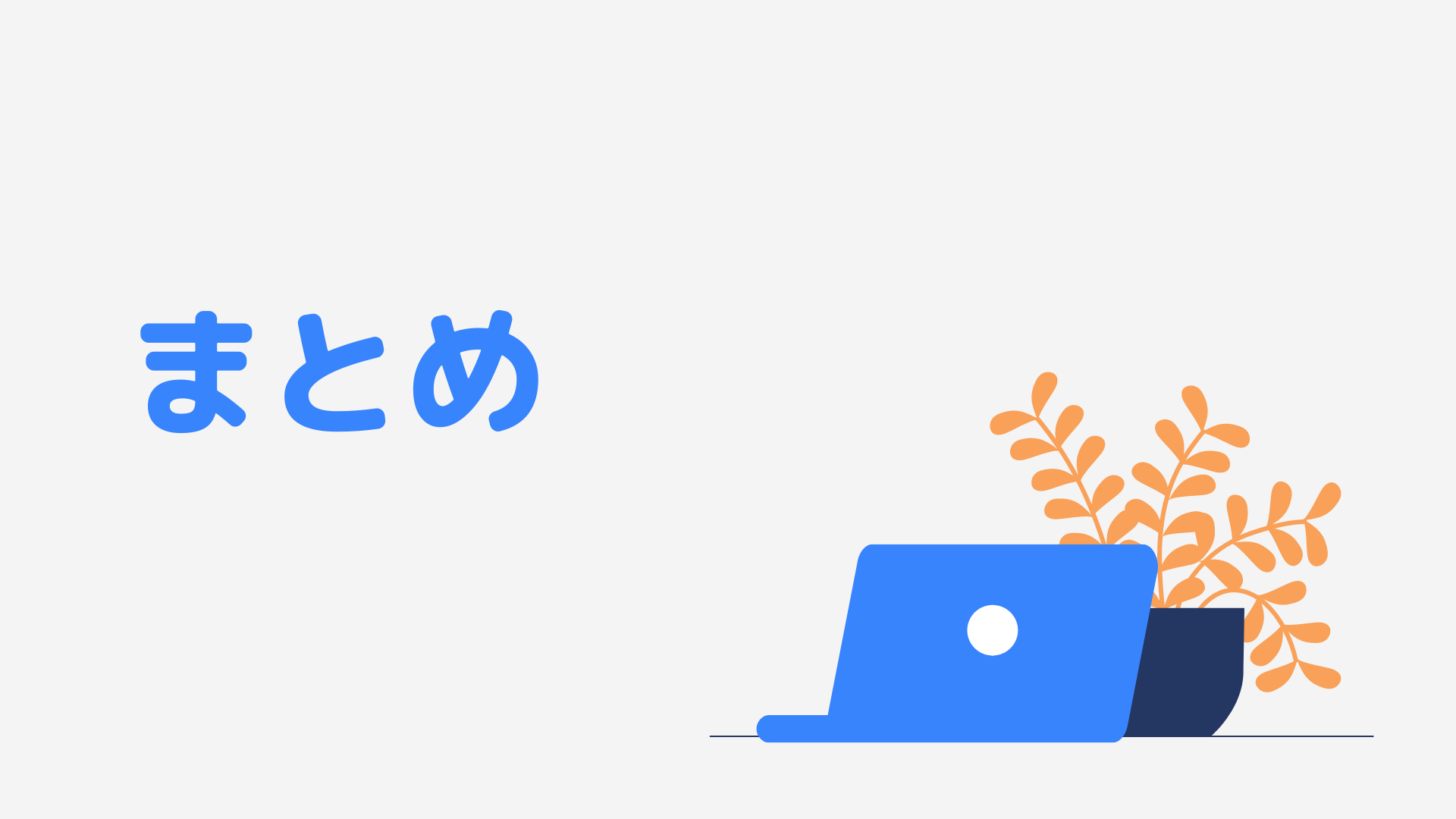
ずっとやってみたかった、M1 MacとWindows 365のファイル共有方法を紹介した。
Microsoftのリモートデスクトップサービスを利用し、環境設定で共有するフォルダーを選択しておくことで簡単にファイルを共有することができる。
他にもWindows 365に関する疑問がいくつかあるので、他の記事で紹介する。
※当サイト(tamocolony)では極力最新の情報を掲載するよう努めていますが、掲載内容は最新のものと異なる、もしくは情報自体が誤っている可能性があります。当サイトにて記載している情報について、有用性や正確性、安全性についていかなる保証もするものではありません。
修正の必要や記事に関する質問がある場合は、当サイト問い合わせページよりお知らせいただけると幸いです。