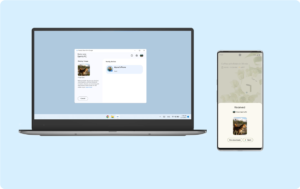ウイルス対策ソフトのSymantec Endpoint Peotectionを、管理サーバーではなくクライアント上でのコマンド実行で削除する方法の紹介です。
通常では、コントロールパネル>プログラム一覧よりアンインストールが可能ですが、環境によってはこの画面に表示されない場合が想定されるため、そんなときには今回の操作が便利です。
目次
PowerShell
STEP
管理者としてPowerShellを実行する
STEP
次のCommandを実行する
(Get-WmiObject -Class Win32_Product -Filter "Name='Symantec Endpoint Protection'" -ComputerName . ).Uninstall()STEP
アンインストールが完了すると、”ReturnValue:0″で終わるメッセージがPowerShell上に表示される。
以上で作業完了です。
DOSコマンドプロンプト
STEP
管理者権限でコマンドプロンプトを実行する
STEP
下記の手順で、まずSymantec Endpoint Peotectionのアンインストールキーを探す。
- 「Win + R」キー同時押しで、「ファイル名を指定して実行」を開き、”regedit”と入力して[OK]ボタンをクリックします。
- HKEY_LOCAL_MACHINE\SOFTWARE\Microsoft\Windows\CurrentVersion\Uninstall\ に移動します。
- 「Unistall」内のキーを参照して、右側の「DisplayName」が”Symantec Endpoint Peotection”となっているキーを探します。
- 下図のような場合、左側の「1A68BDE3-0A71-4A6D-B89A-DD9F61CC0ED0 」がアンインストールキーとなるのでコピーしておきます。
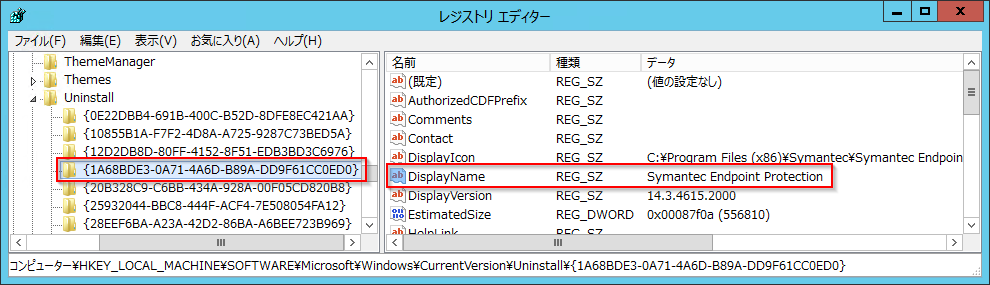
STEP
再度上記手順で「ファイル名を指定して実行」を開き”cmd”と入力して[OK]ボタンをクリックする。
STEP
コマンドプロンプトにて、下記Commandを実行する。
msiexec /X {アンインストールキー}上図のアンインストールキーの場合は、下記のようにして実行します。
msiexec.exe /x {1A68BDE3-0A71-4A6D-B89A-DD9F61CC0ED0} /passiveまとめ | よっぽどの場合以外はPowerShellの利用がオススメ

アンインストールキー不要だし、ーComputerNameのオプションもクライアントで実行するなら不要なので、PowerShellコマンドの実行がおすすめ。
なお、これに関連したPowerShellファイルを作成するのであれば、下記の記事にて「自動で管理者として実行する方法」なども紹介しているので、参考にしてみてください。
あわせて読みたい

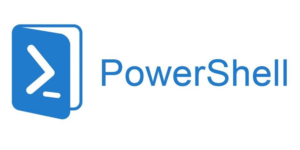
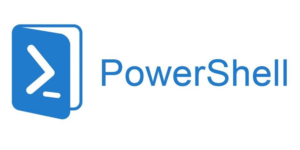
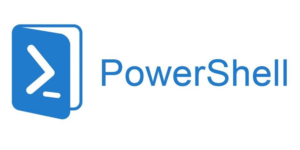
PowerShellだけでプロキシのオンオフとネットワークの接続を制御する
筆者の実行環境 Windows 10デスクトップPCに有線LANと外付けの無線LANアダプターが接続されている有線LANを使うときはProxyオン、無線LANアダプターを使うときはProxyオ…
※当サイト(tamocolony)では極力最新の情報を掲載するよう努めていますが、掲載内容は最新のものと異なる、もしくは情報自体が誤っている可能性があります。当サイトにて記載している情報について、有用性や正確性、安全性についていかなる保証もするものではありません。
修正の必要や記事に関する質問がある場合は、当サイト問い合わせページよりお知らせいただけると幸いです。
Source:Uninstall the Endpoint Protection Client using the command prompt