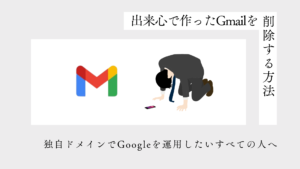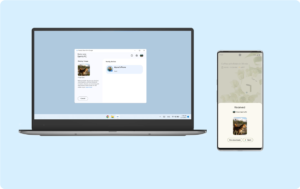動画編集ソフトといえば、ほとんどの方が以下のようなある程度名前が知れている有名なソフトを使っているのではないだろうか。
- Adobe『Premire Pro』
- Apple『Final Cut Pro』
- ブラックマジックデザイン『DaVinci Resolve』
- LumaTouch『LumaFusion』
- Wondershare『Filmora』
どれも高機能だし、色んなものが作れる。しかし、手軽に動画を作りたい、素材にこだわりがなく、自分が動画を作った事実が重要という方も多いのでは。
画像を制作する場合もこの需要が当てはまると思うが、ある程度のテンプレートが用意されていて、自分はその文字を書き換えるだけでOKというものが好きな方も多いのではないだろうか。
そんな需要に答えてくれる動画編集ソフトを見つけたので、本記事ではCanva的動画編集ソフト『FlexClip』を紹介する。
FlexClipとは
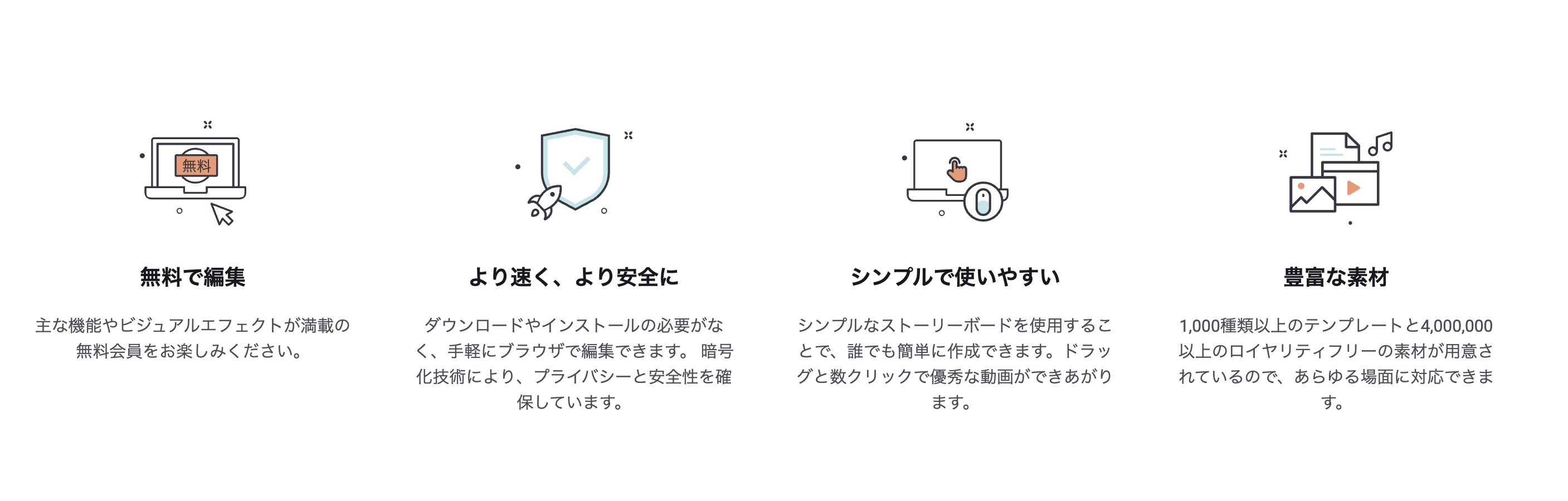
FlexClipはMicrosoft、Google、Dropbox、YouTube、Unsplashなどもパートナーとなっている高機能動画編集ソフトだ。
冒頭でも触れたように、このソフトはテンプレートを選び、その中の素材を自分好みに編集することで動画を手軽に制作することができる。
全てブラウザ上で完結する手軽さに加えて、テンプレートが現時点(2021/10/20)ですでに1,000以上ある事も特徴といえる。
FlexClipで動画を制作する手順
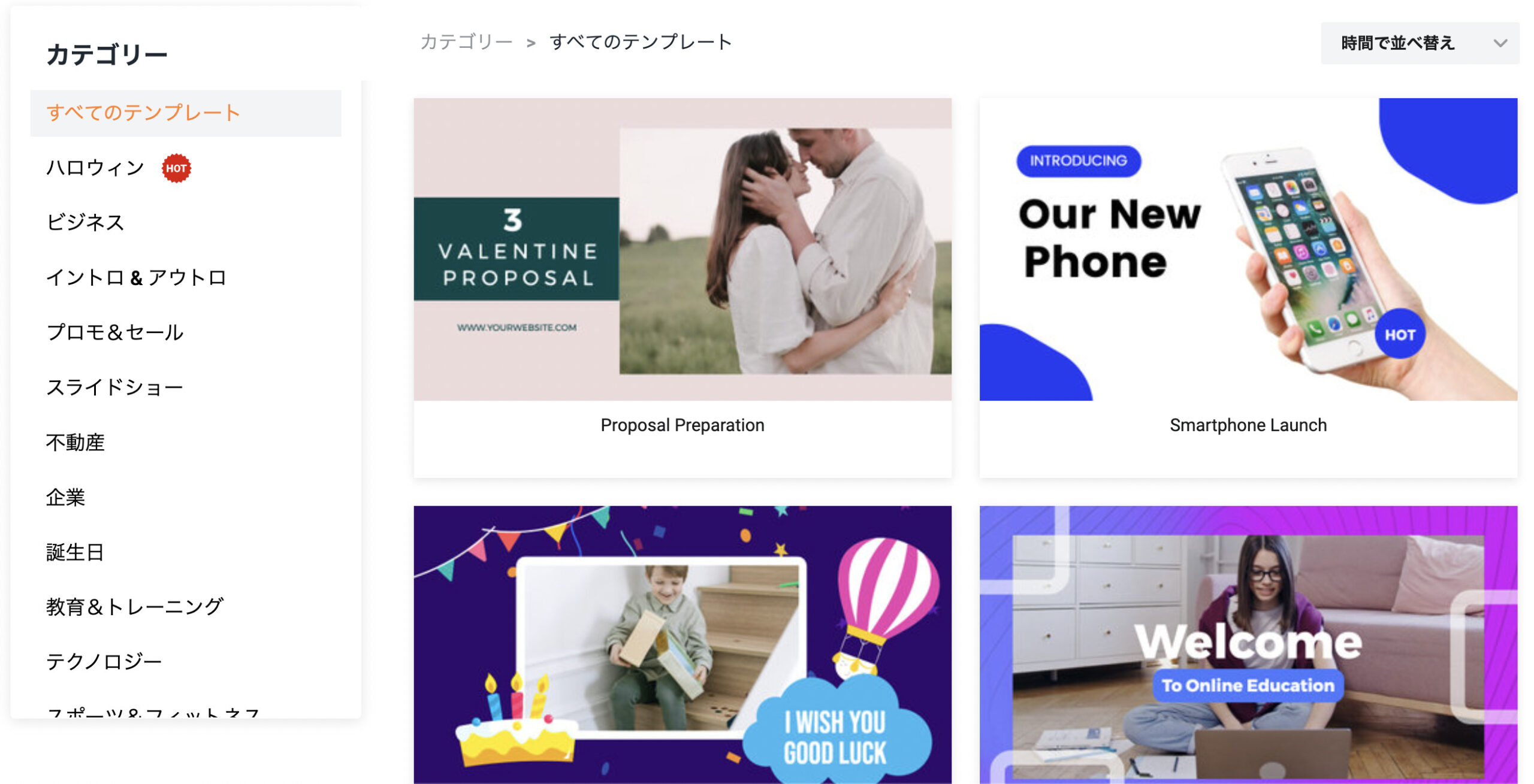
実際にこのソフトを利用して動画を制作する手順を紹介する。
テンプレートを選ぶ
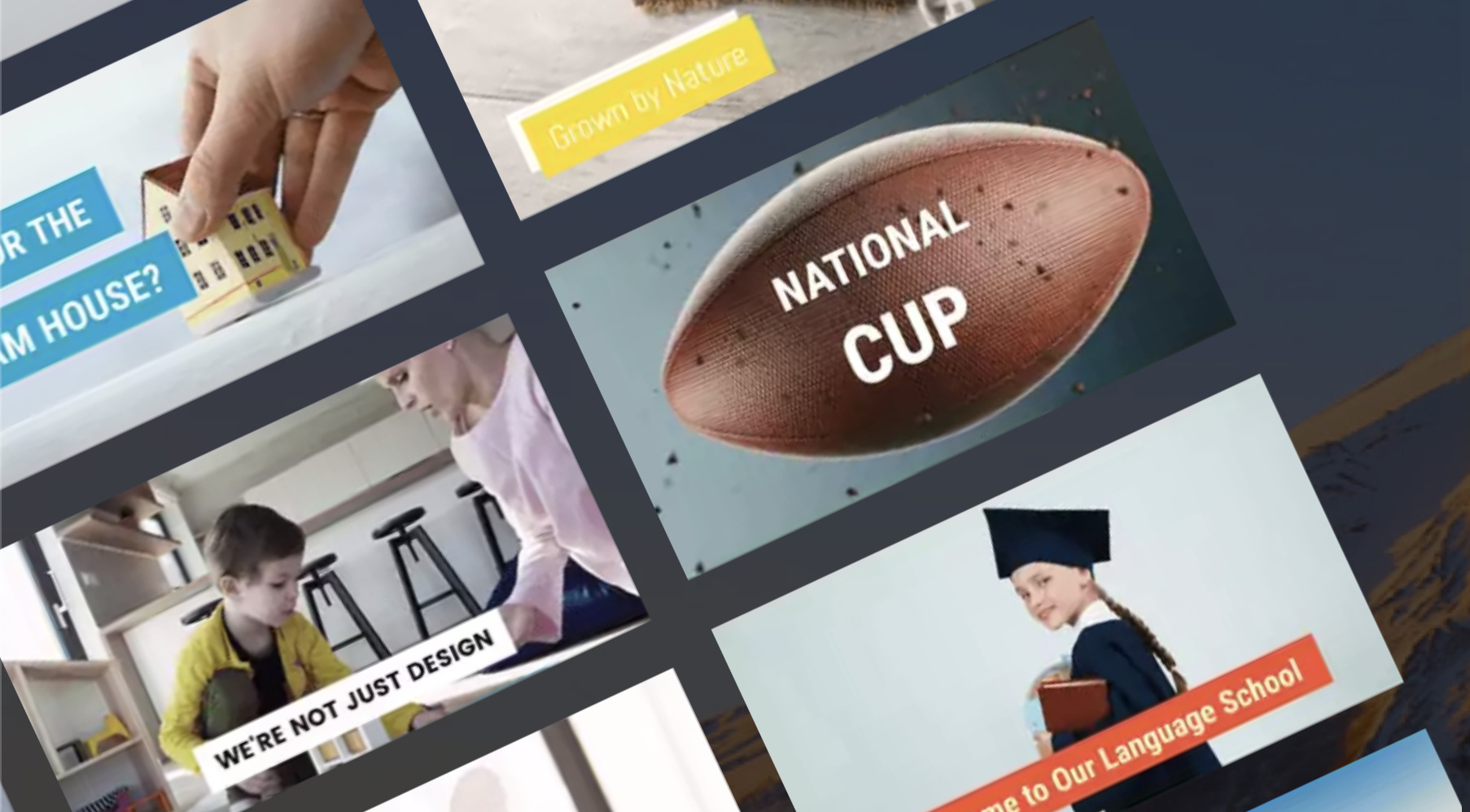
先程紹介したように、このソフトには既に1,000以上のテンプレートが用意されている。
なのでまずは自分が作りたい動画のイメージに近いテンプレートを、テンプレート一覧画面から選ぶ。
現在は「ハロウィン」がHOTらしいので、さっそくtamocolonyハロウィンパーティ開催のお知らせ動画を作成してみよう。
テンプレートをカスタマイズする
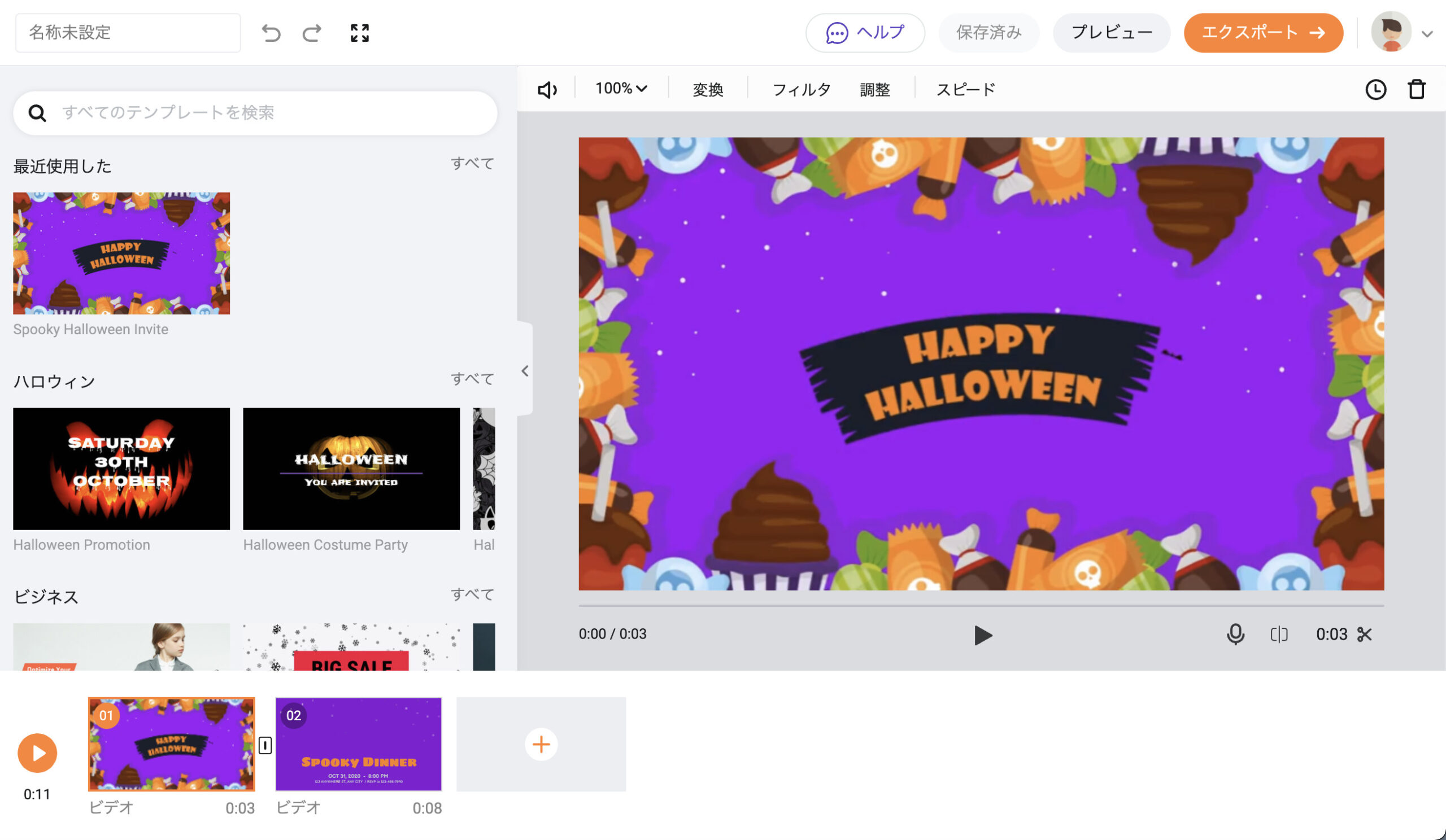
▲テンプレートのカスタマイズ画面。文字や画像を選択するとそれらの編集を行うことができる
右上の「HAPPY HALLOWEEN」と書いてある動画が3秒、その後の動画が8秒で構成されたテンプレートだ。
このHAPPY HALLOWEENは変えなくて良いので、次の動画をカスタマイズしてみる。
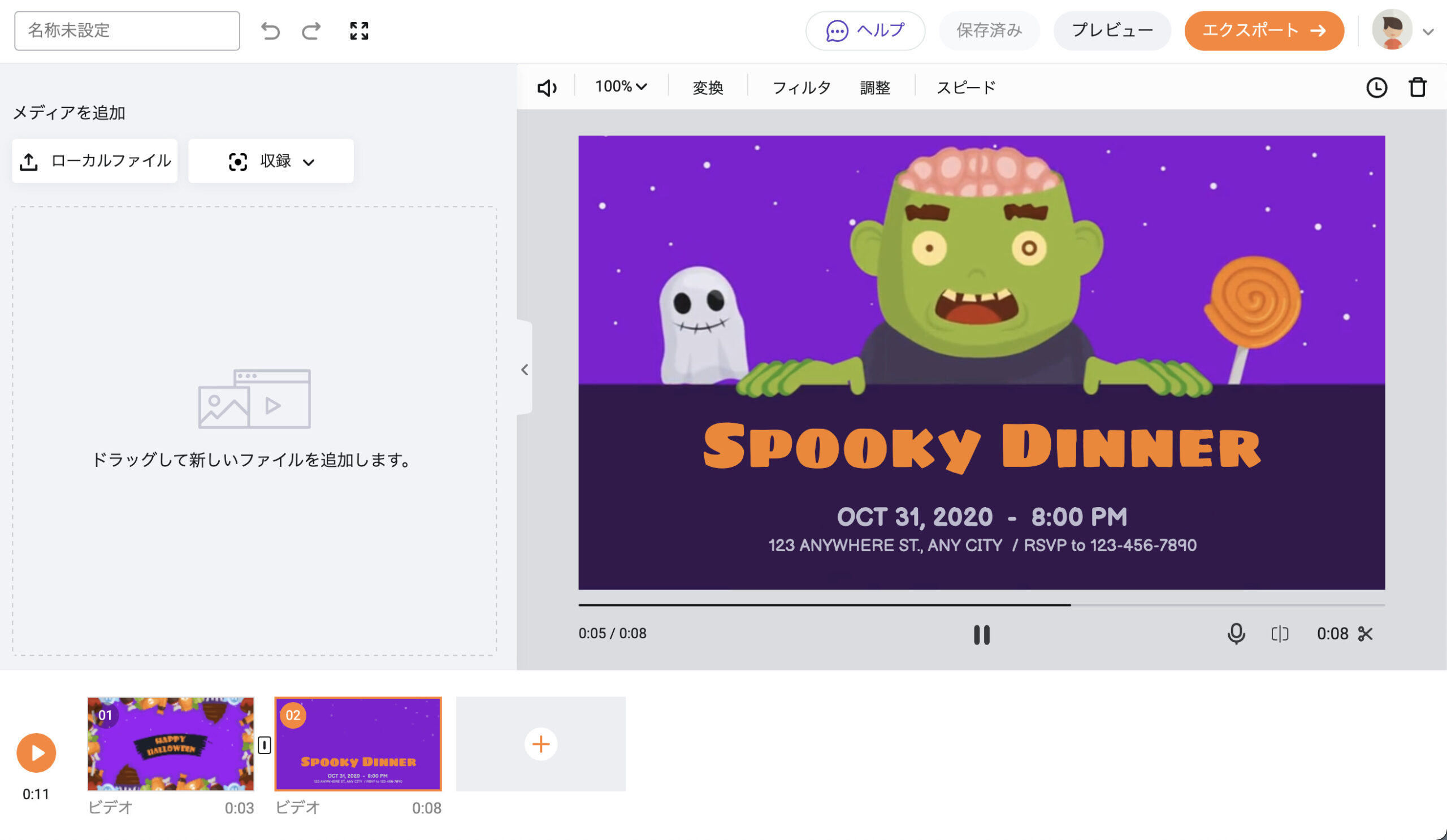
次の動画は脳みそをさらけ出したモジョ・ジョジョのようなゾンビが「SPOOKY DINNER」(不気味な夕食)の詳細を紹介する動画だ。
この文字を編集して、tamocolonyのディナーに紹介する動画にしてみよう。
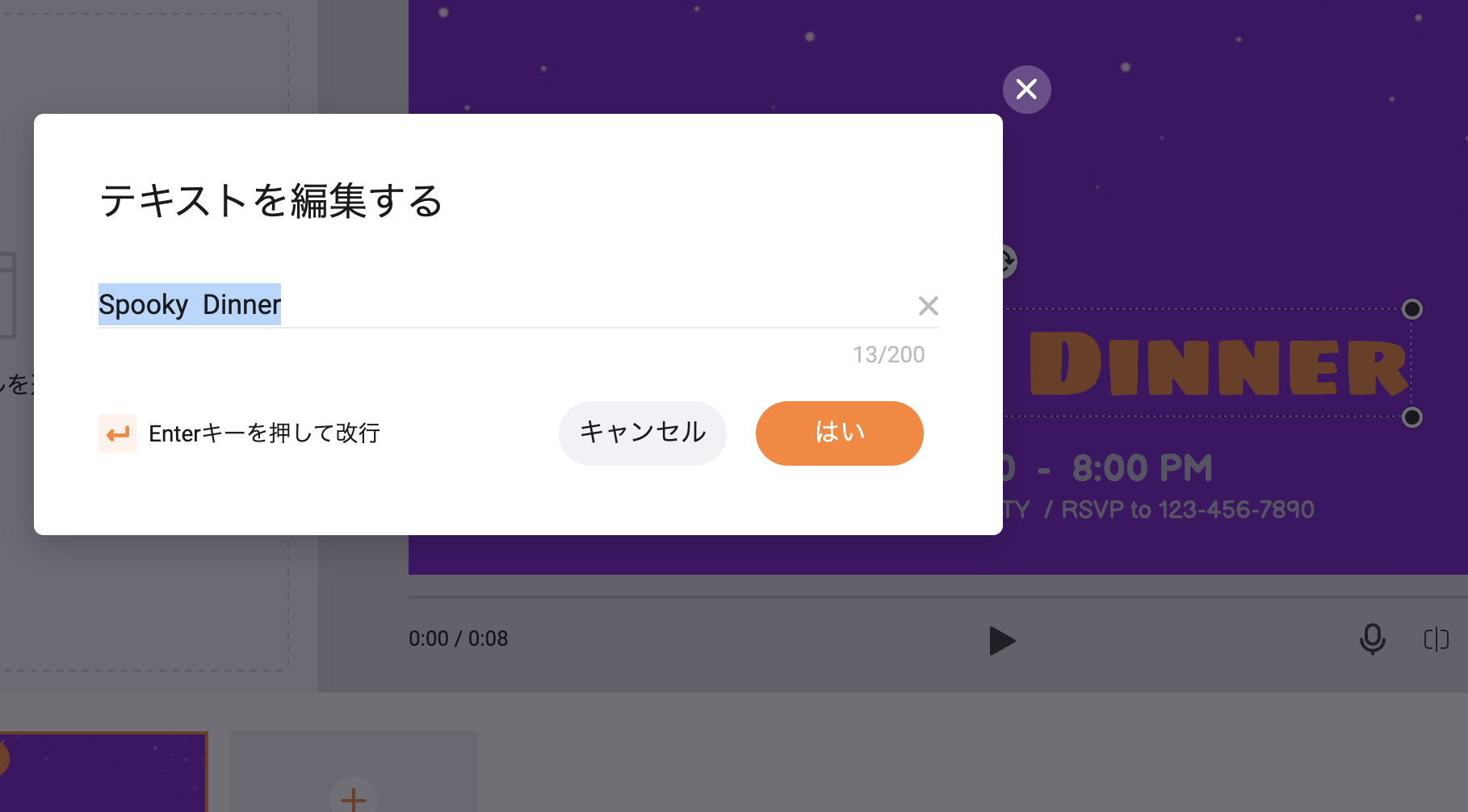
「SPOOKY DINNER」を編集したい場合は動画の再生を一時停止して、文字をダブルクリックする。
そうすると上のような画面に切り替わるので、ここで任意の文字に編集するという流れだ。
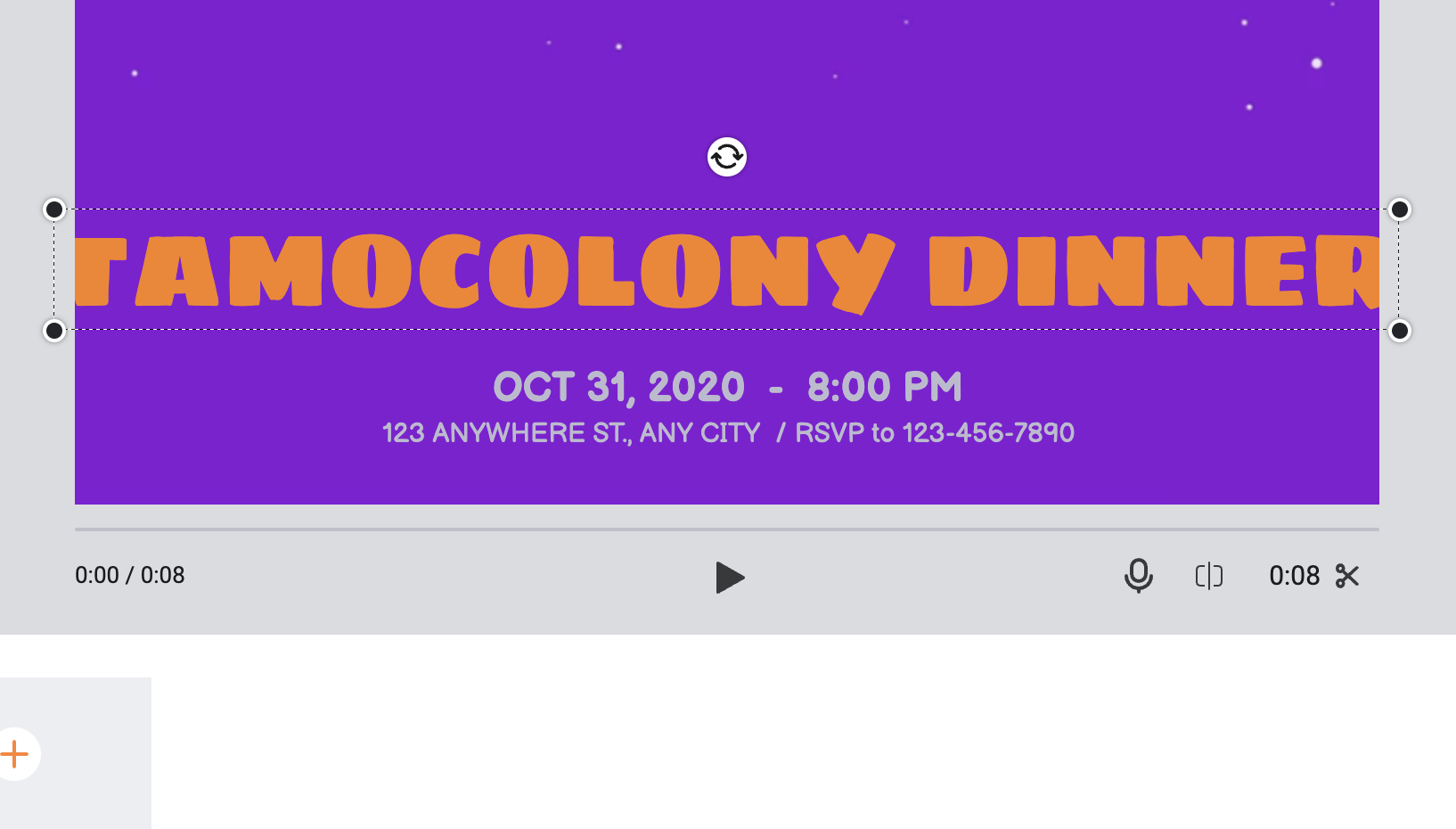
「TAMOCOLONY DINNER」にするとテキストボックスのサイズが画面からはみ出してしまった。
しかし、今度はテキストボックスをシングルクリックするとボックスのサイズを変更できる。
編集が完了したら動画の書き出しを行う。
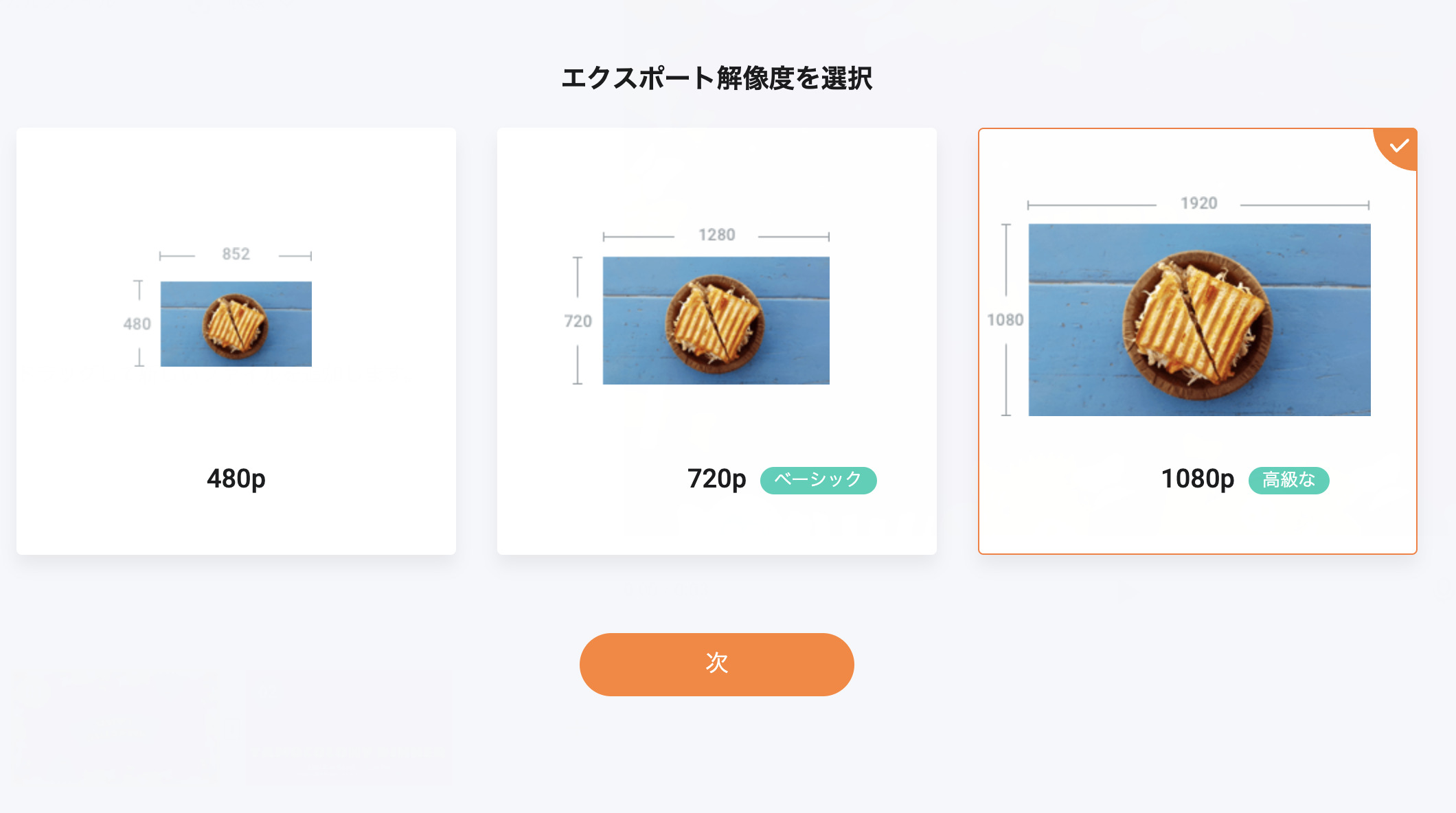
「エクスポート」ボタンを押すとこのように解像度を選択できる。今回はこのブログ記事のために1080pで書き出しを行う。
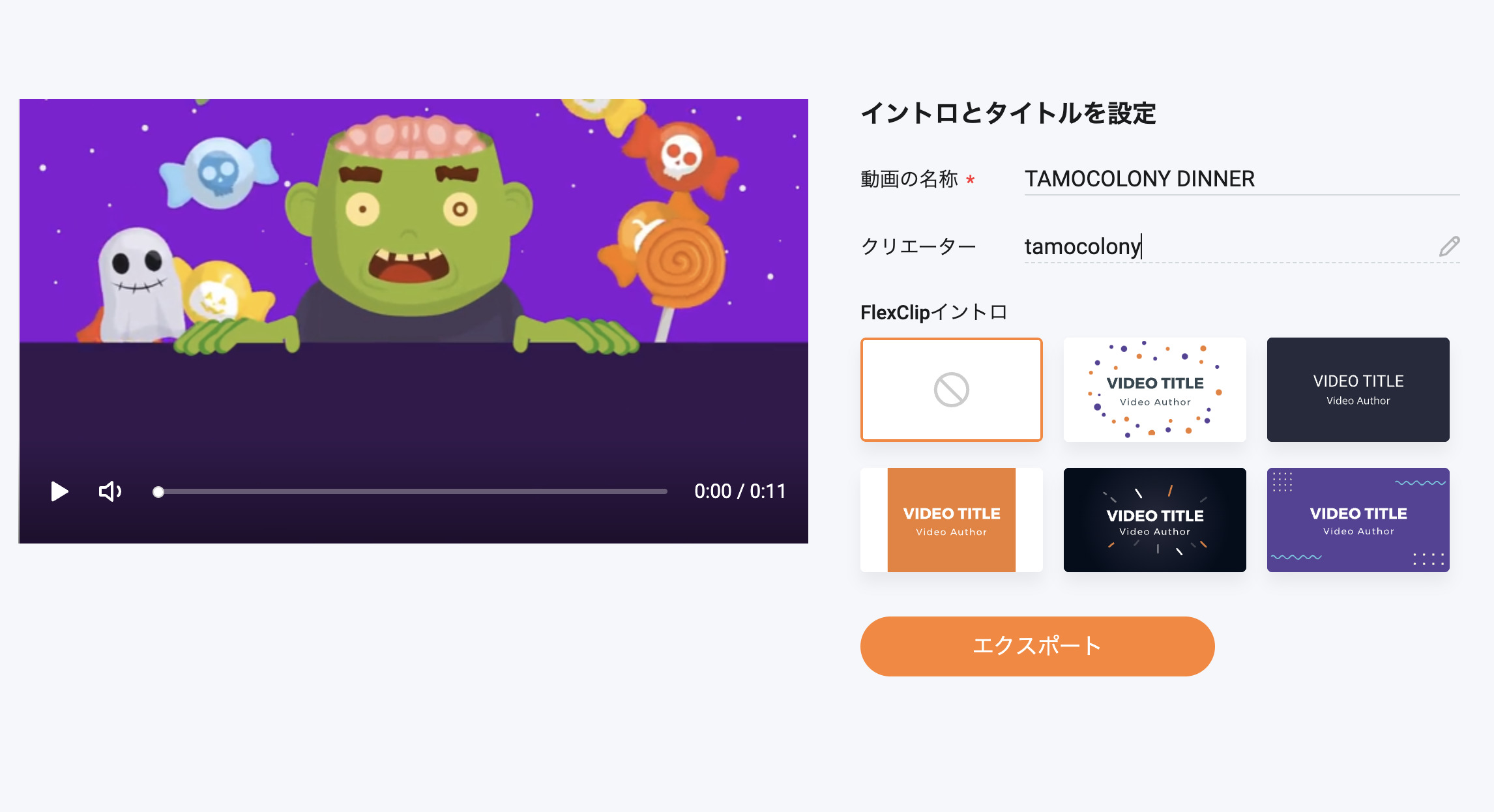
あとは動画のタイトルとクリエイターを入力して作業は完了だ。FlexClipが用意してくれた独自のイントロ動画を前につけることができるが、今回はつけないでおく。
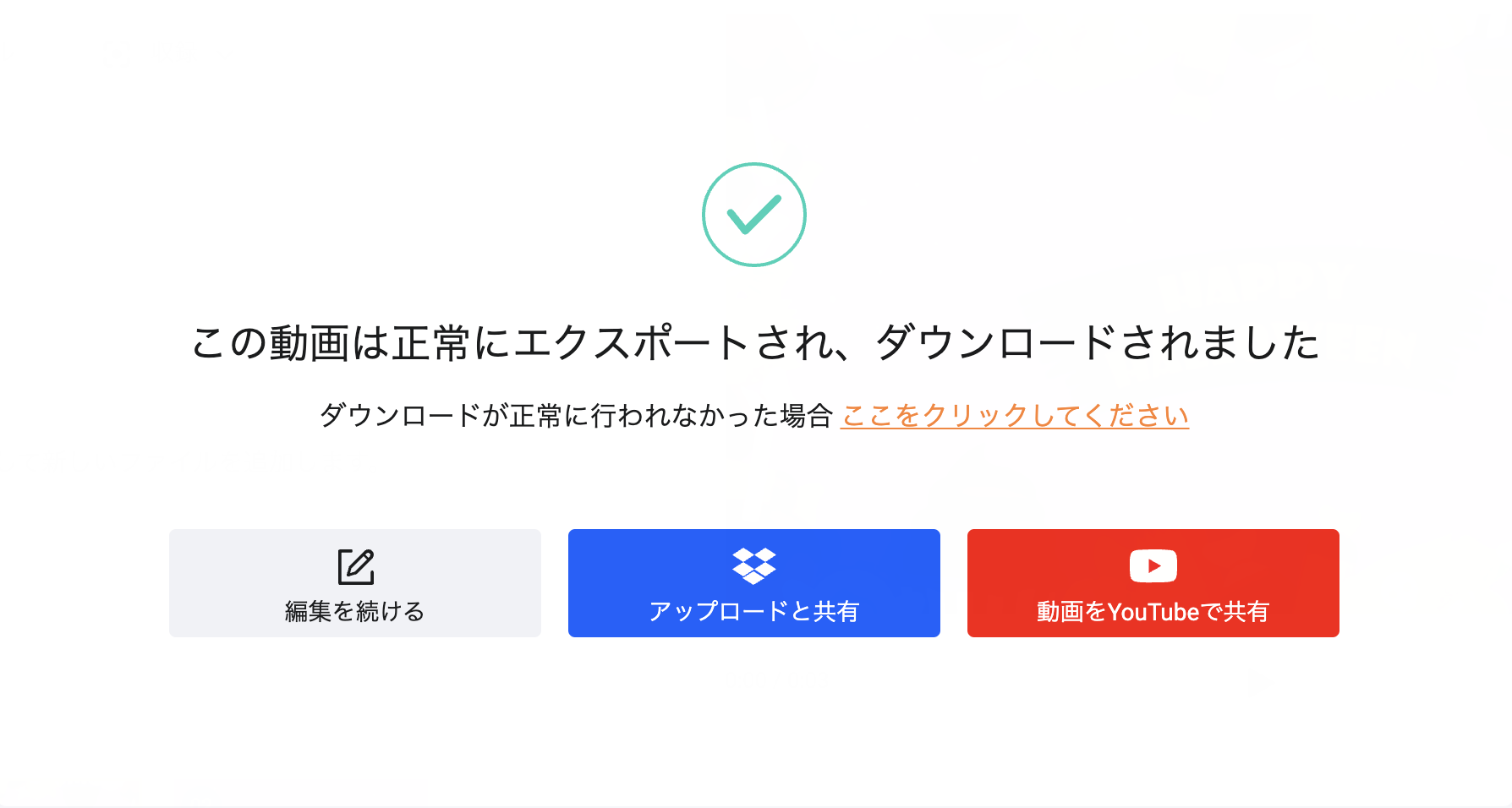
エクスポートが完了すると、動画がダウンロードされる。
そのままYouTubeに投稿することもできるし、Dropboxにアップロードすることも可能だ。
実際に作成した動画がこちら↓
まとめ
FlexClipは動画を簡単に作って、簡単に共有できるおすすめの動画編集ソフトだ。
素材や文字などを全て自分らで用意する必要はないというライトユーザーの場合、ほとんどの需要に応えてくれるだろう。
FlexClipの利用は下記から登録してみてほしい。