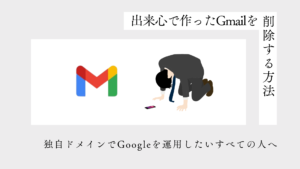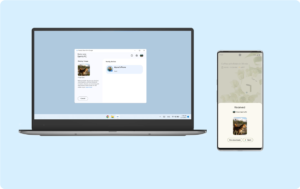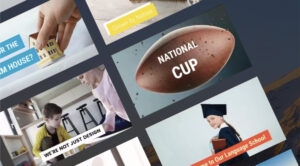「インスタのストーリー用動画が作りたい!」
「プロに頼まず簡単にオシャレなチラシを作りたい!」
「生成AIでの画像生成にも興味がある…。」
少し前までは画像制作や動画編集はクリエイターがする仕事、という印象を多く持っていたかもしれませんが、今の時代は違います。一般の方でも「オシャレな動画をインスタに投稿して注目を集めたい」と考えますし、クリエイティブな作業は今や”誰でもする機会がある”と言えるでしょう。
しかし、「こんなことがしたい」は決まっていても「こんなものが作りたい」は決まっていないという方も多いのではないでしょうか。そこでおすすめするのが、すでにあるテンプレートを自分好みに修正するという手法です。
プロがデザインしたテンプレートを、自分好みに修正していくだけで簡単に高品質な画像や動画が作れたら、ものすごく便利ですよね?それができるのが『Adobe Express』です。
高品質な画像やグラフィックデザインが作れるツールで、無料で利用が可能。画像の制作に利用できるのは知っていたのですが、まさか動画や生成AIに対応しているとは……。
今回、アドビ社のPR企画「みんなのデザインチャレンジ」に参加したので、Adobe Expressで使えるSNS画像制作に便利な機能についてレビューします。
※本記事はアドビ株式会社の提供でお送りします
SNS投稿用の画像や動画の制作時におさえたいクリエイティブのルール
これまで、一般の方は撮影した写真や文章をSNSに掲載するのみで、動画や画像をアップロードするのは「投稿者」と呼ばれていました。しかし、今はInstagramやYouTube、TikTokの普及に伴って、誰もが画像や動画を制作してアップロードする時代になっています。
気軽にアップロードできるのがSNSの良い点ではあるのですが、きれいに枠に収めたり、見栄えを良くするには、各SNSごとに適したサイズを知っておく必要があります。画像や動画には必ず縦幅や横幅といったサイズがあり、それぞれのSNSによって異なります。
この章ではそういったクリエイティブにおけるルールについて紹介します。
各種SNS(X、Instagram、Facebook)に投稿するときに最適な画像サイズの比率
サイズと一言で表すことは難しく、例えば聞いたことがあるかもしれませんが、1920 x 1080 という指定があったとします。これは言い換えると「16:9」と捉えることができます。撮影した写真をそのまま利用する場合、撮影するもの (スマホなのか一眼レフなのか) によって画像のサイズは当然異なるため、サイズの指定で知っておくべきなのは「比率」といえます。
各種SNSに適した比率について紹介します。この比率を守れば、スマホでもパソコンでも適切に表示されるサイズといえるので、ぜひ参考にしてみてください。
X(旧Twitter)
- 横長画像
-
4:3、3:2、16:9、2:1
- 縦長画像
-
3:4
- 横長画像
-
1.91:1
- 縦長画像
-
4:5
- 横長画像
-
1.91:1
- 縦長画像
-
9:16
各種SNS(X、Instagram、TikTok、YouTube)に投稿するときに最適な動画サイズの比率
サイズについては、画像だけでなく動画も例外ではありません。流行しているTikTokは閲覧しているユーザーのほとんどがスマホとなるため、全て縦長の動画になっています。
元々スマホで撮影した動画を編集して投稿するのが一般的であることから、特に意識せずそのまま投稿できるのですが、例えばスマホ以外で撮影した動画をTikTokに投稿したい場合、やはり適切なサイズを知っておく必要があるでしょう。
X(旧Twitter)
- 横長画像
-
1:2.39
- 縦長画像
-
2.39:1
- 横長画像
-
1.91:1
- 縦長画像
-
4:5、9:16
TikTok
- 縦長画像
-
9:16
YouTube
- 横長画像
-
16:9
- 縦長画像
-
9:16
Adobe Expressのテンプレートは投稿種別にサイズ、デザインが最適化されていて便利
各種SNSにおける、画像や動画の最適なサイズについて紹介しました。

正直覚えられるかと言われたら難しいよね。
私自身も基本知識として 16:9 と 9:16 くらいは覚えているのですが、他の細かいサイズはなかなか覚えにくいものです。
しかし、実際にSNSへ投稿する際の画像や動画の制作をすべてAdobe Expressで統一させているため、このサイズを覚える必要がありません。なぜなら、Adobe Expressでは各種SNSの投稿種別ごとにサイズが最適化されたテンプレートが用意されているからです。
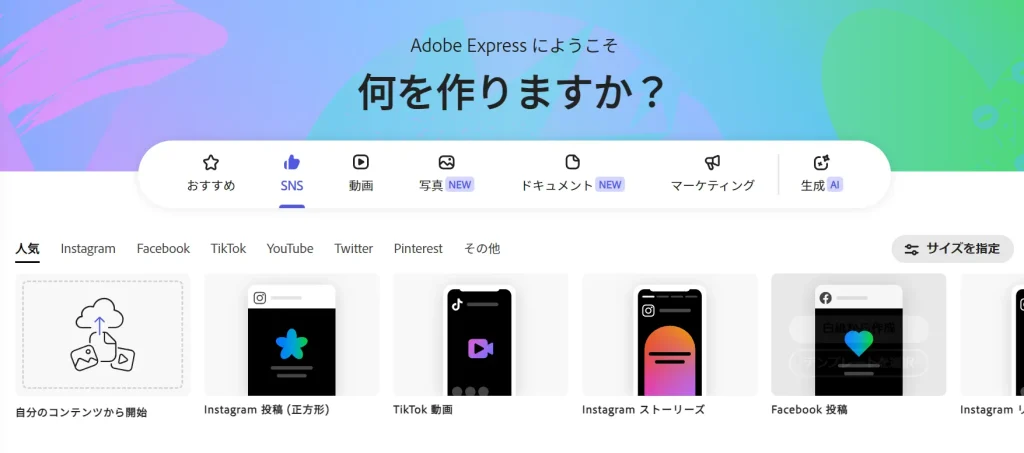
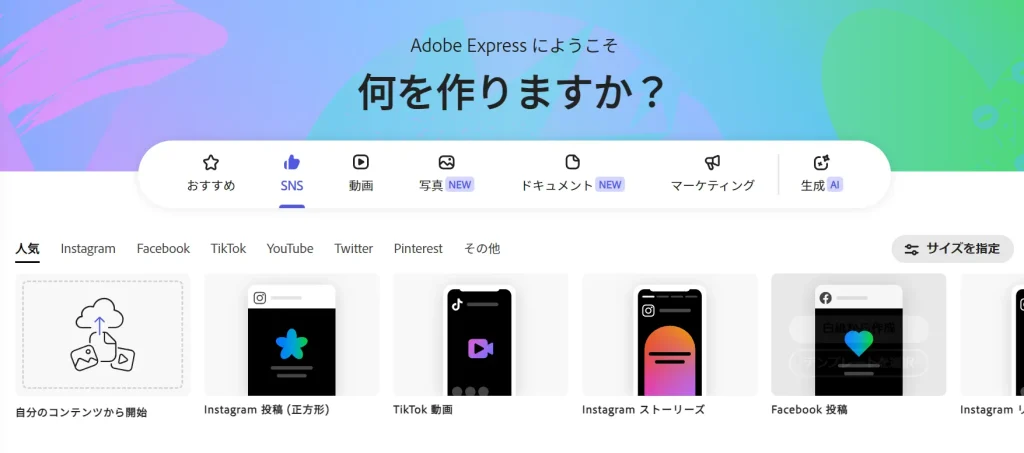
この画像は、Adobe Expressのトップページです。「SNS」というタブがあり、制作したいクリエイティブを選択することで、投稿種別ごとにサイズが最適化されたテンプレートを表示してくれます。
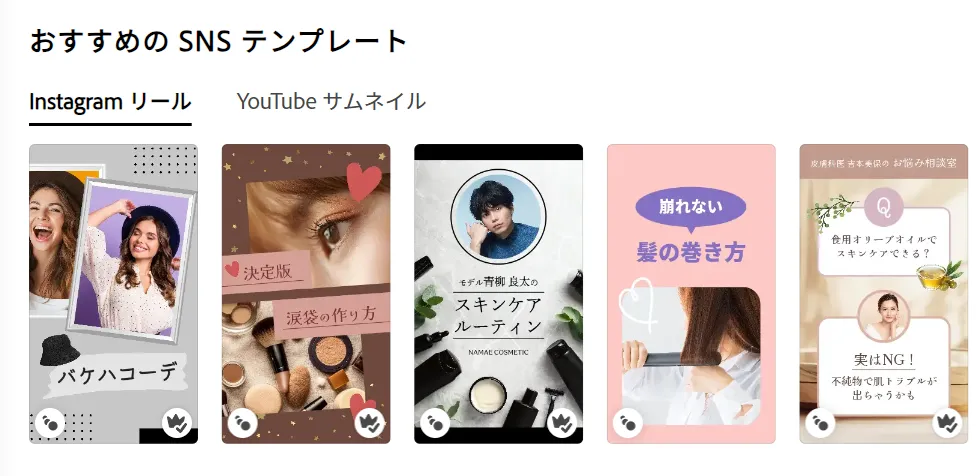
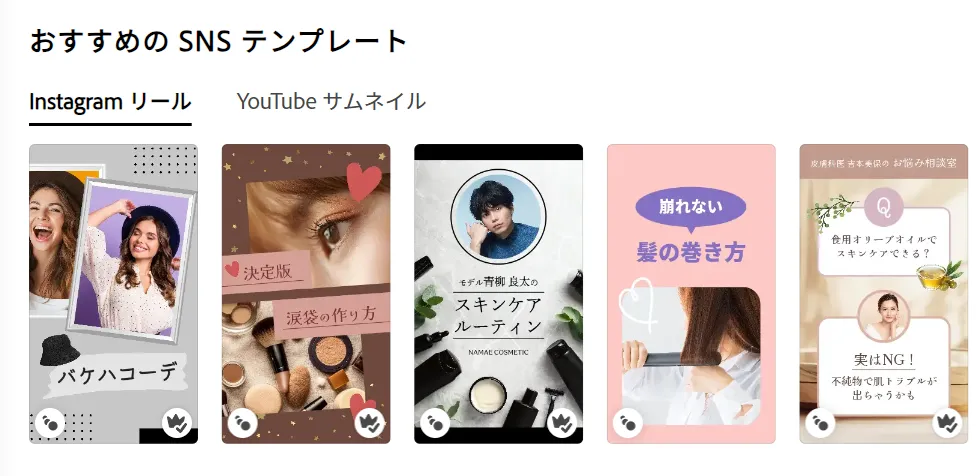
実際に制作する様子は後述しますが、それぞれのSNSに適したサイズを覚える必要がなくて、さらに多種多様なテンプレートが用意されており、基本無料で利用できるというのがAdobe Expressを活用する大きなメリットです。
Adobe Expressで作成できるSNS用の画像・バナー
さきほど少しだけお見せしたテンプレートですが、各SNS用のテンプレートはどんなものなのかを紹介します。
このブログではガジェットの紹介を主にしているので、例えばそれを告知する画像を作成したいと考えたとき、どのようなテンプレートがあるでしょうか。テンプレートを探す画面で、「パソコン」と検索してみます。


なんと無料で使用できるテンプレートだけでも421件見つかりました(※2023年11月時点)。この中から自分が作りたいクリエイティブとイメージの近いものを選び、テキストや写真などを差し替えて編集するだけで、自分のコンテンツとして発信することができます。
他にも、SNSに特化したテンプレートをいくつか紹介します。





どれもクオリティ高すぎる…。一番右のやつ、撮り方を真似して自分の写真を使ったりしても面白そう。
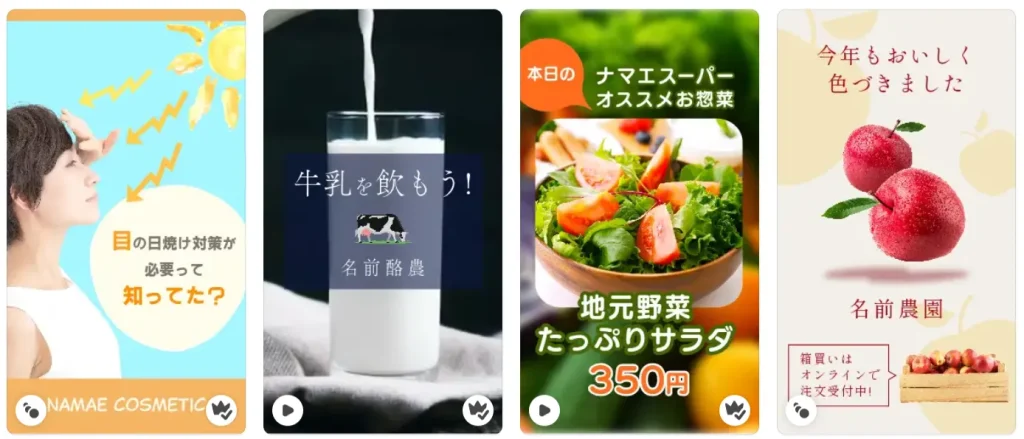
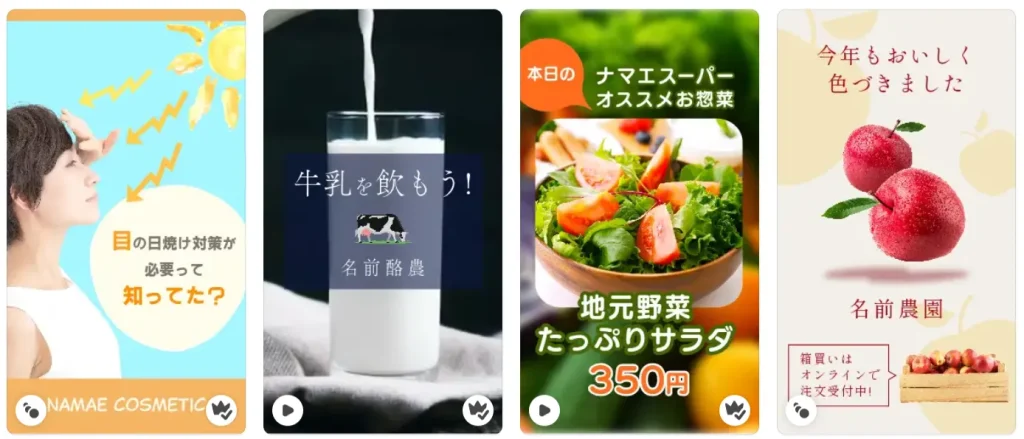



フリー素材を探してデザインする、という時代からの進化を感じるね。
Adobe Expressで作成できるSNS用の動画
画像はもちろん、Adobe Express は動画のテンプレートも豊富。このテンプレートをつかって制作した動画をそのまま Instagram や TikTok に投稿することが可能です。
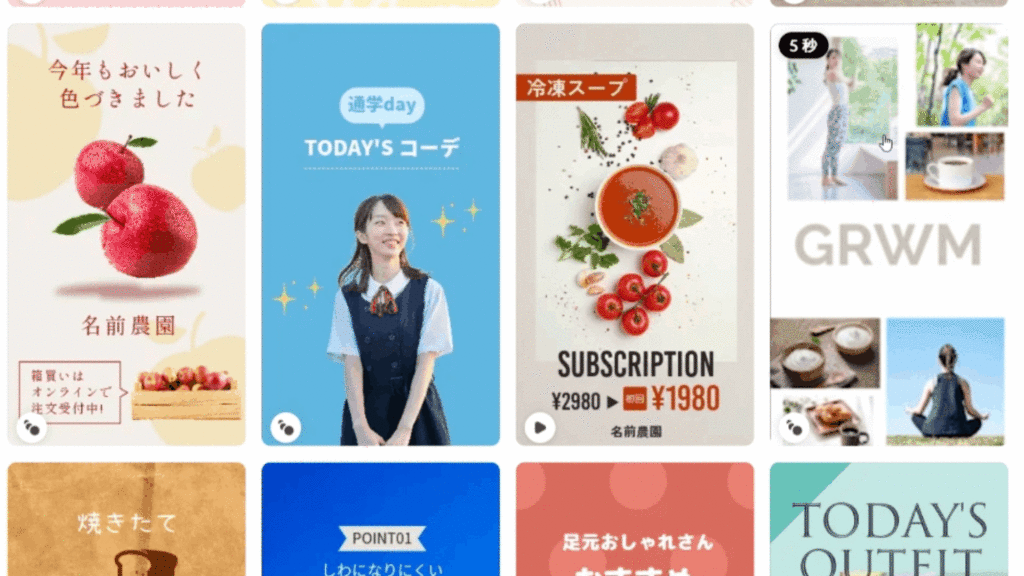
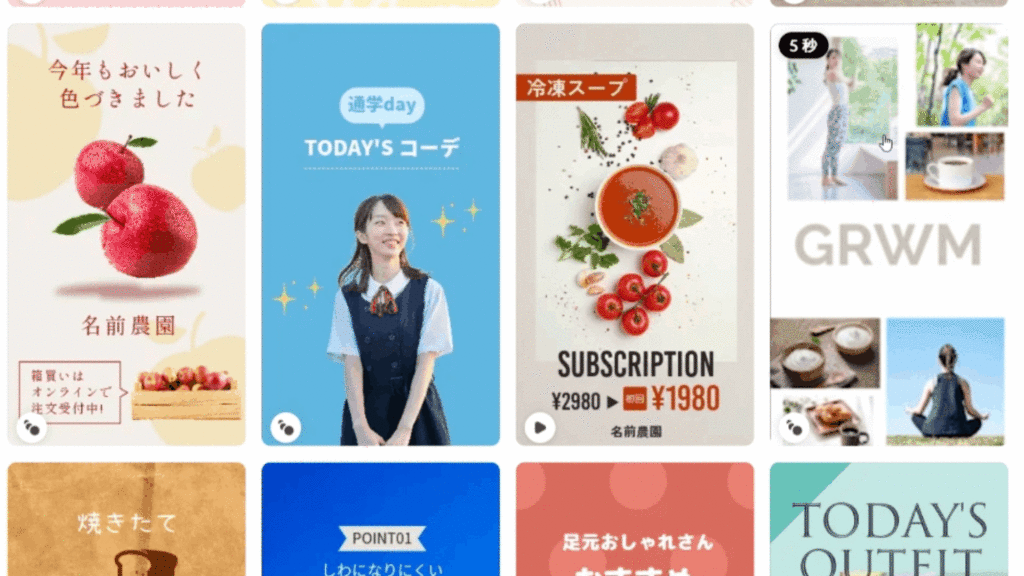
かんたんな動画だとしても、編集のノウハウを知らない方からすると動画の制作って難しいイメージがあると思います。
しかし、文字や写真の差し替えという作業だけでクオリティの高い動画が無料で作れるというのもAdobe Expressの魅力と言えるでしょう。
Adobe Expressを使えば生成AIでデザインができる


さらに、Adobe Express内でアドビ社の提供するAdobe Fireflyを利用して、入力した文字に応じた画像の生成や、テキスト効果を独自に作成することができます。
この章では実際に、生成AI機能によってどのようなものが作成できるのか、紹介していきます。
説明文からテキスト効果を生成
テキスト効果とは、このようなイメージです。


上記のイメージでしたら、「蔦植物と赤い鳥」などといったように、装飾に追加遺体要素をテキストでFireflyに入力することで、文字をそのデザインで彩ることができる機能。さっそく使ってみましょう。
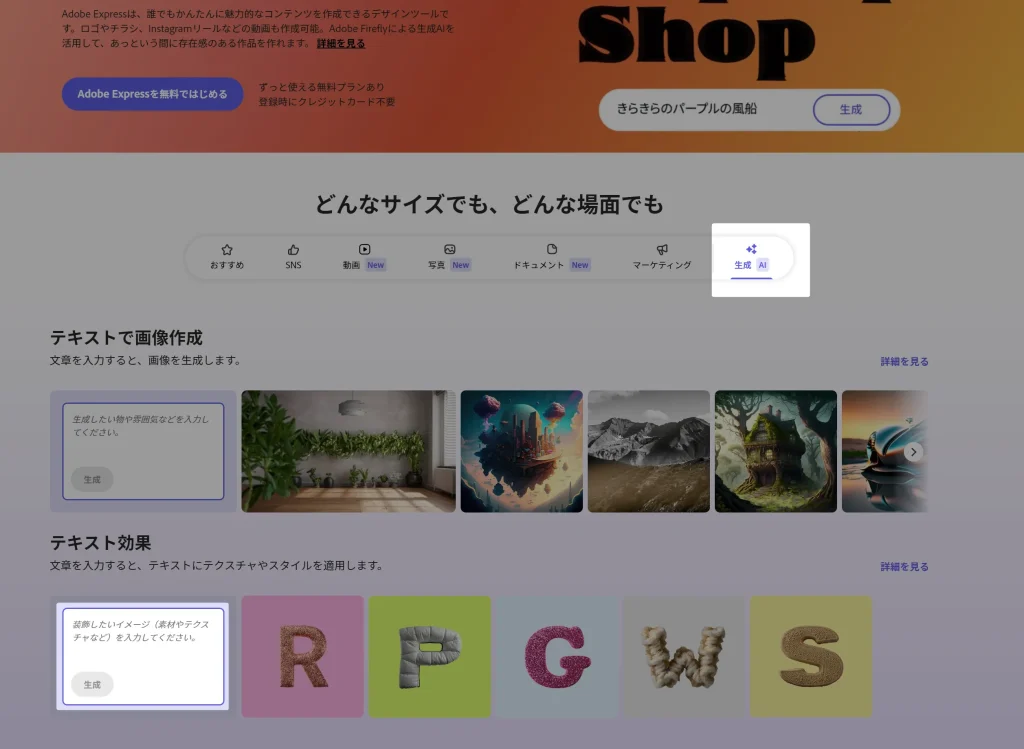
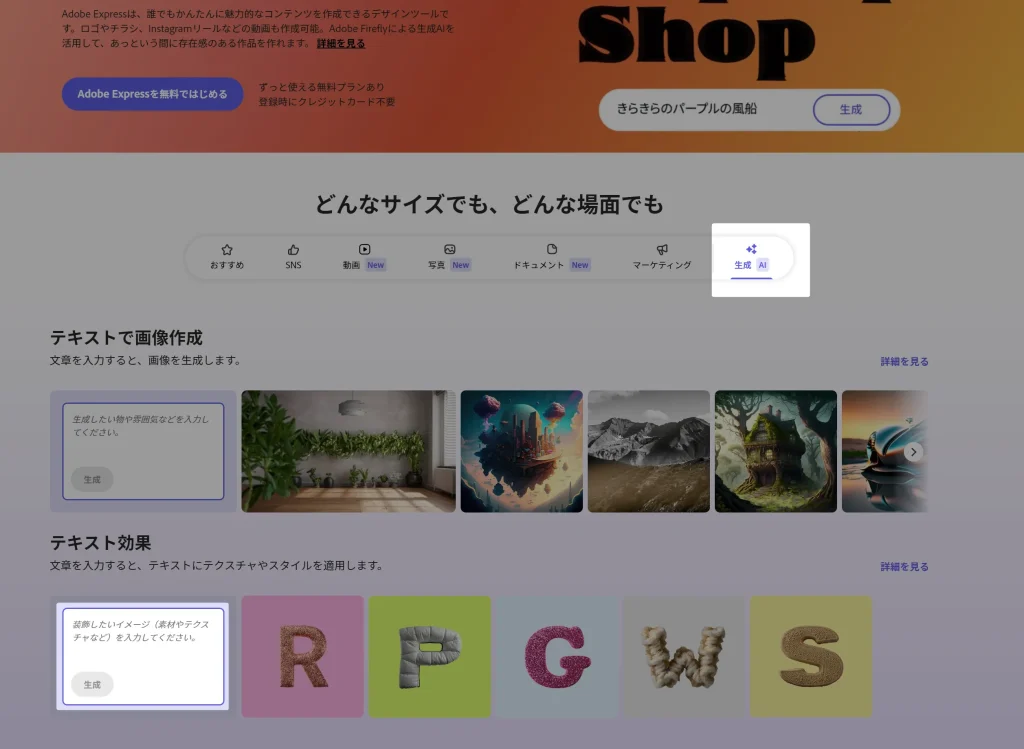
TOPページより、すぐにテキスト効果を実践できる部分があるので、さっそく選択します。
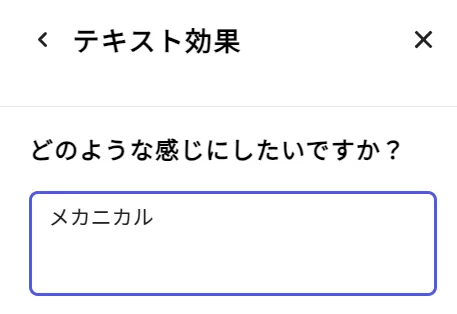
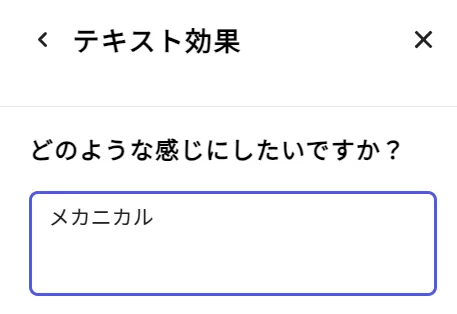
さっそく指示として、「メカニカル」と指示してみました。結果がこちら。
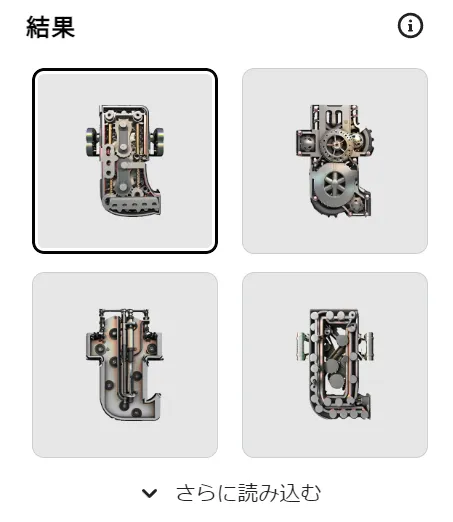
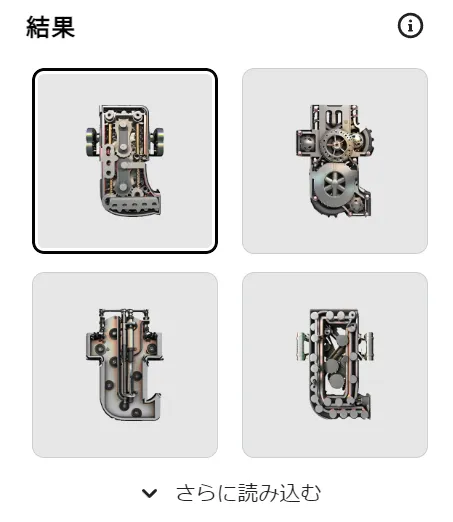
これを反映させることで、このような文字が作成できました。





このまま公式ロゴにしてもいいんじゃないかってくらいクオリティ高い…!
本機能も当然、無料で利用可能です。
説明文から画像を生成
みなさんがイメージしているであろう生成AIによる画像生成機能がこちらに該当します。入力する文字に応じて画像を生成できるのですが、さきほど紹介したAdobe Fireflyの紹介画像もなんとこの機能を使って作成されているようです。


これが自動で作成できるならもう……と思えるレベルですね。さっそく使ってみましょう。
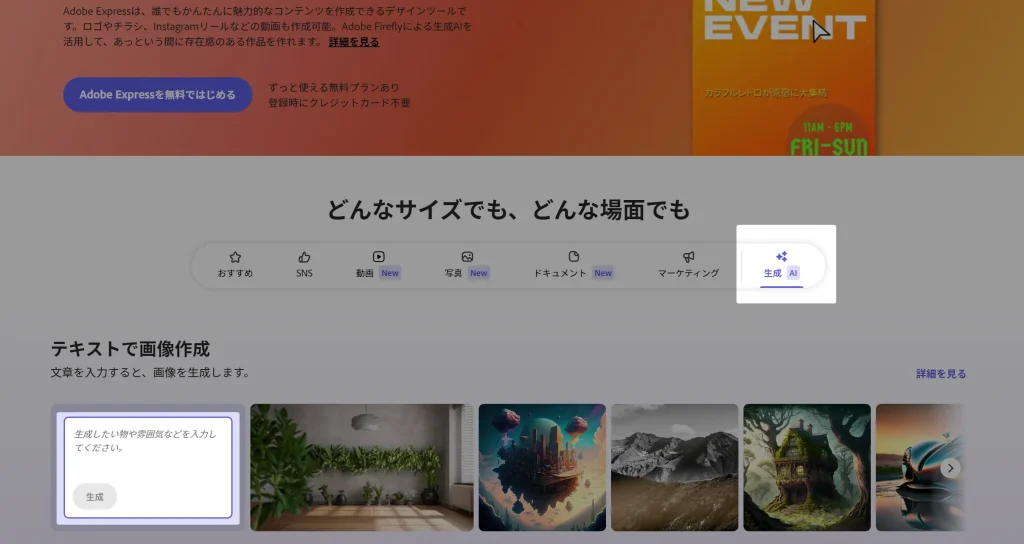
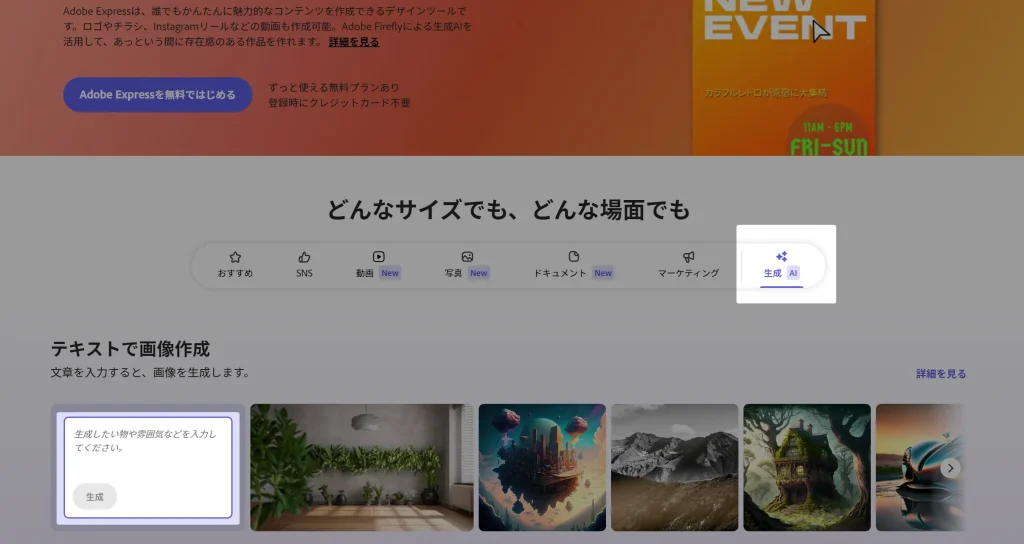
TOPページより、すぐに画像作成を実践できる部分があるので、さっそく選択します。
このブログで度々出てくる吹き出しのハリネズミをかわいく作ってもらおうと思います。あまり画像生成の知識がないので自信はありませんが、なんとなくパソコンとハリネズミが一緒にいるような画像を生成してみます。
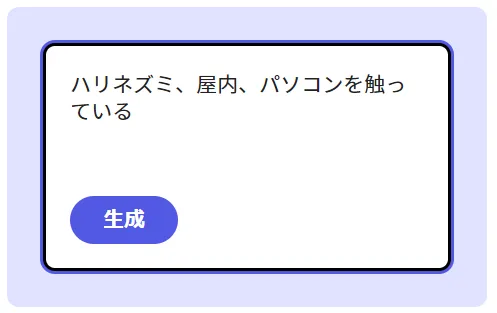
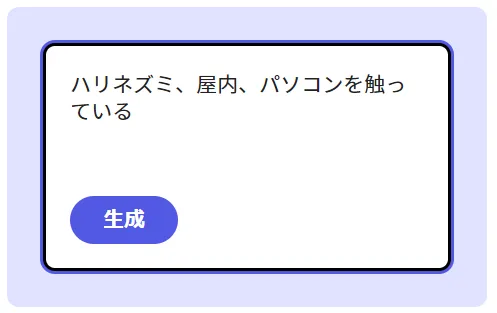
結果がこちら。


か、かわいい….!!!!
即利用できそうな画像が素人でも生成できました。
Adobe Expressでブログ記事用の画像を作ってみる
これまでの内容で、Adobe Express の魅力的な機能について理解いただけたかと思います。この章では実際にブログ記事用の画像を作成し、その画像を作成するまでにどのような工程を経るのか紹介します。
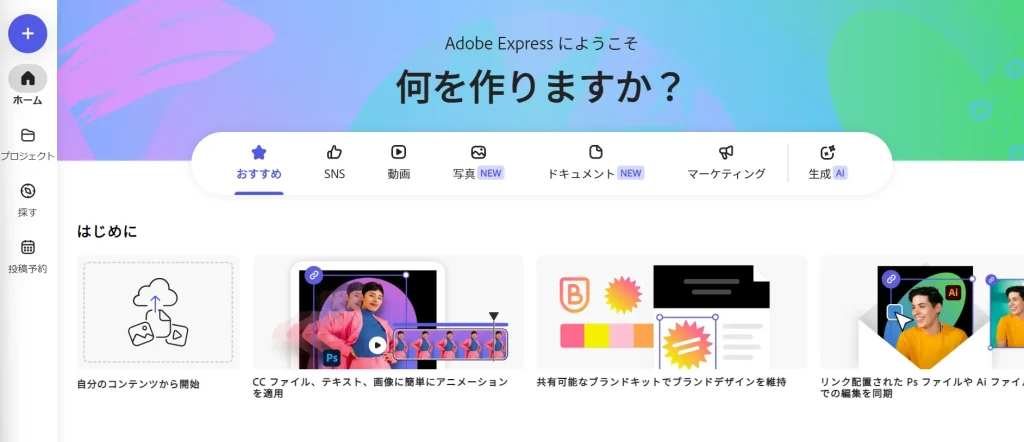
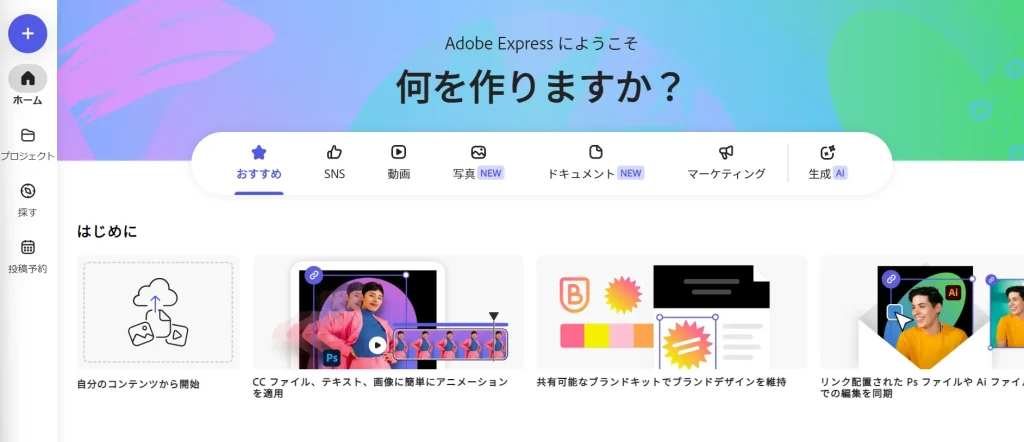
Adobe ExpressのTOPページへアクセスします。無料で利用可能ですが、すべての機能を利用するには会員登録が必要となるので、アドビアカウントを準備しておきましょう。
②テンプレートを探す
TOPページにおすすめが色々表示されますが、今回はブログ用の画像を作成したいので、適切なテンプレートを探してみましょう。TOPページより左部メニューにある「探す」を選択します。
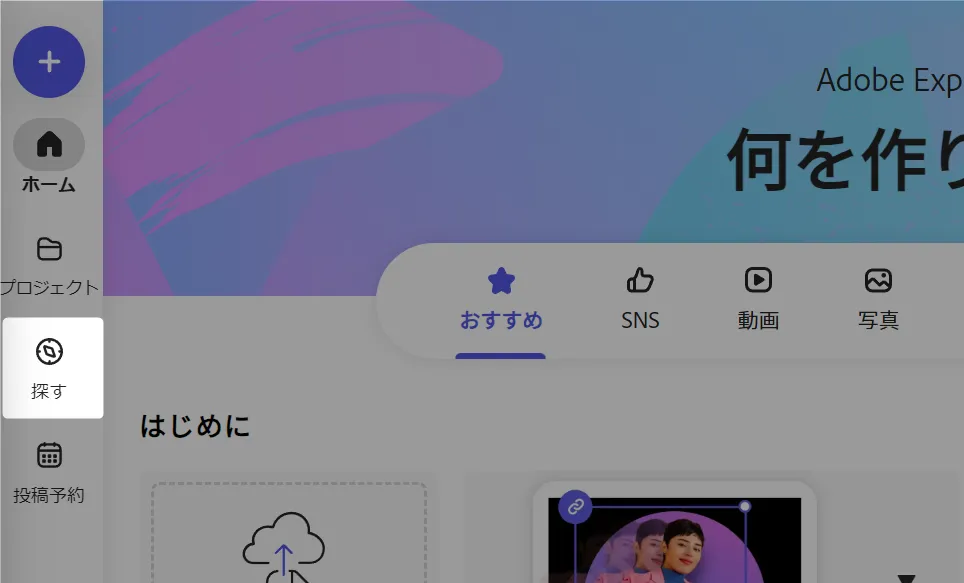
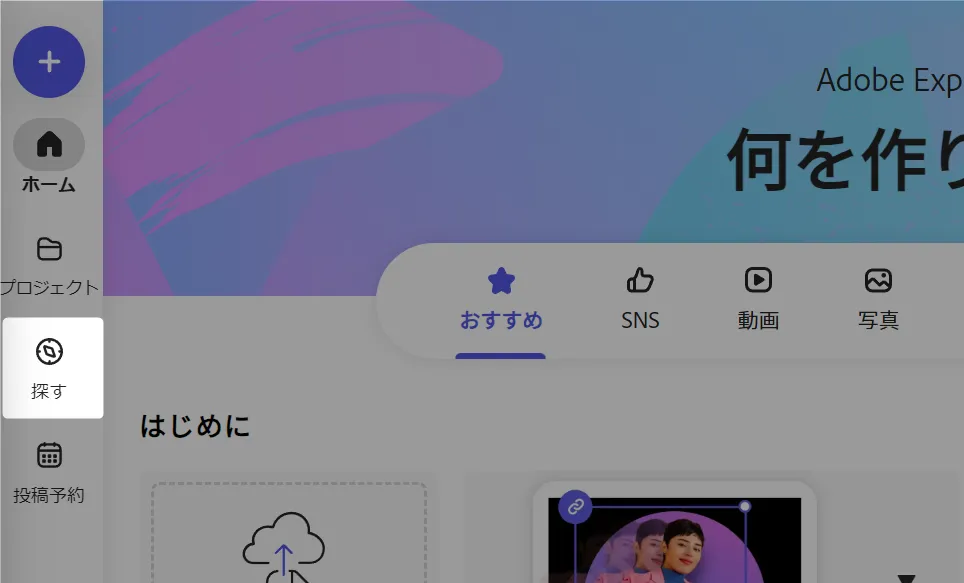
テンプレートを検索することができるので、「ブログ」と検索してみます。


「ブログ」で検索した結果、1,195件のテンプレートが見つかりました(※2023年11月時点)。この中から探してもよいですが、もう少しスタイルでフィルターをかけてみます。Adobe Express ではスタイルやムードというフィルターをかけることができます。
ブログのアイキャッチ画像ということで、「スタイル」を”プロフェッショナル”と”ビジネス”にフィルターをかけてみましょう。
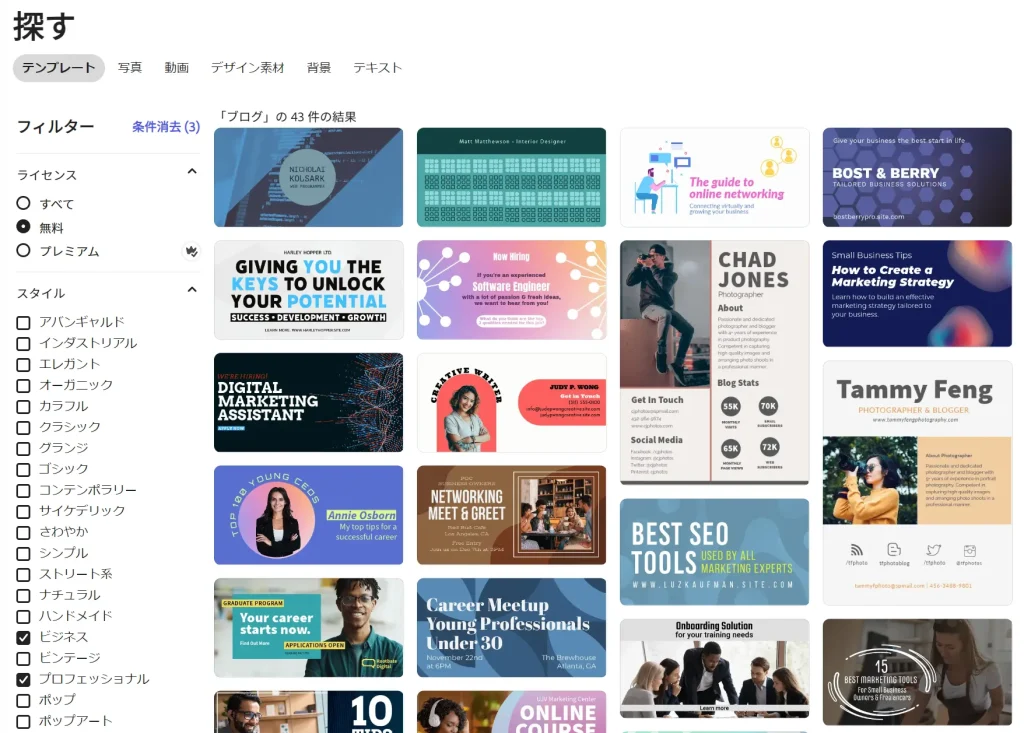
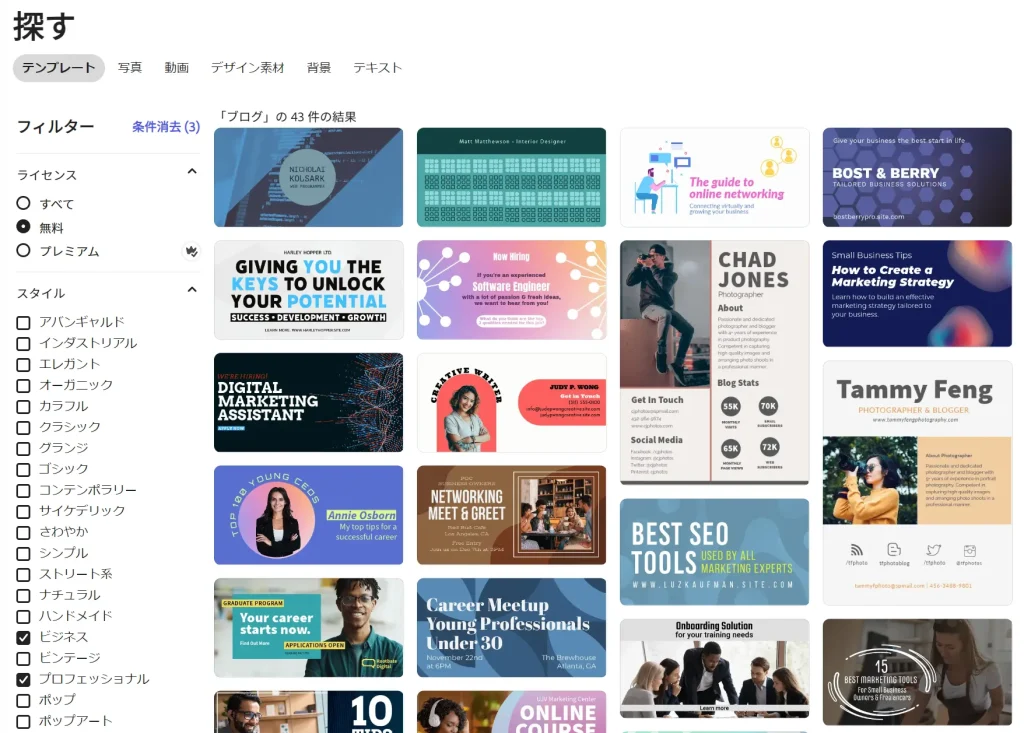
かなり実用的なテンプレートが検索できました。今回はこの中から、下の画像を利用してアイキャッチ画像を作成してみようと思います。
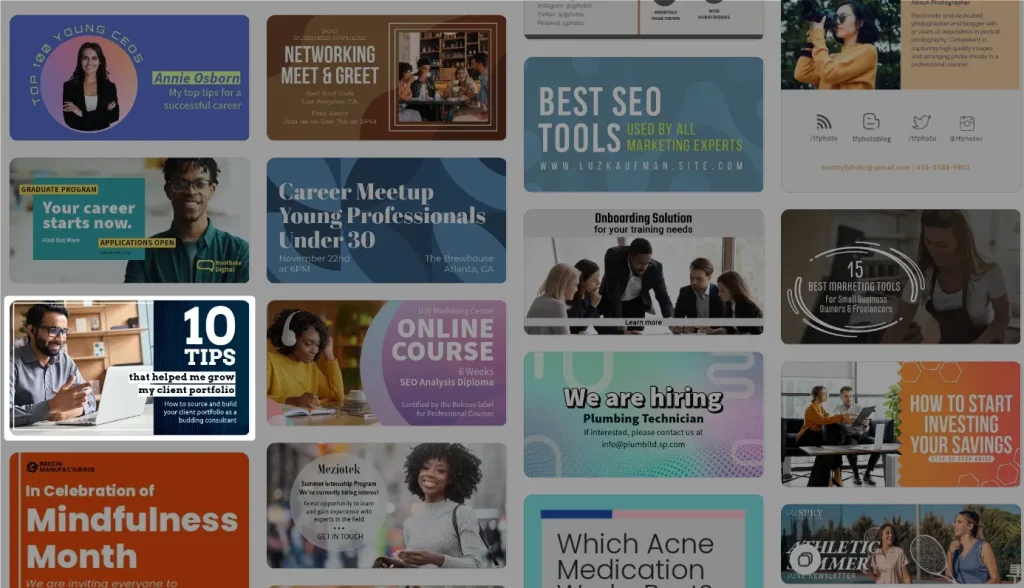
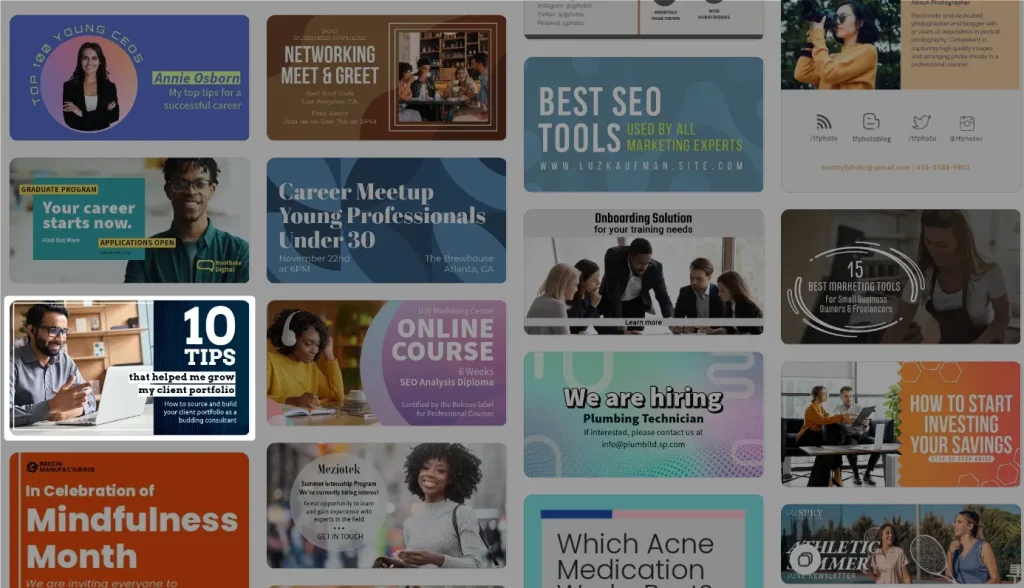
ステップ2.テンプレートを編集する
テンプレートを選択すると、編集画面に移行します。
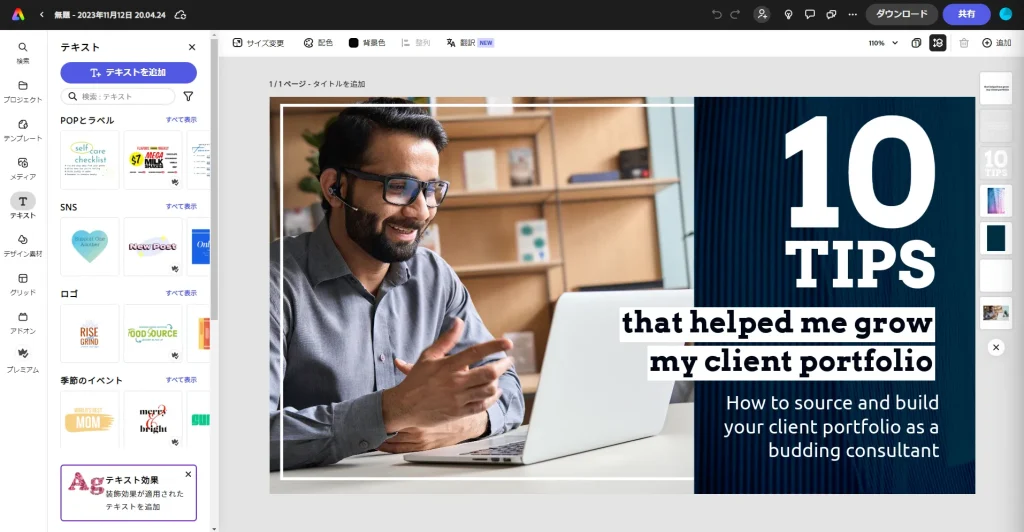
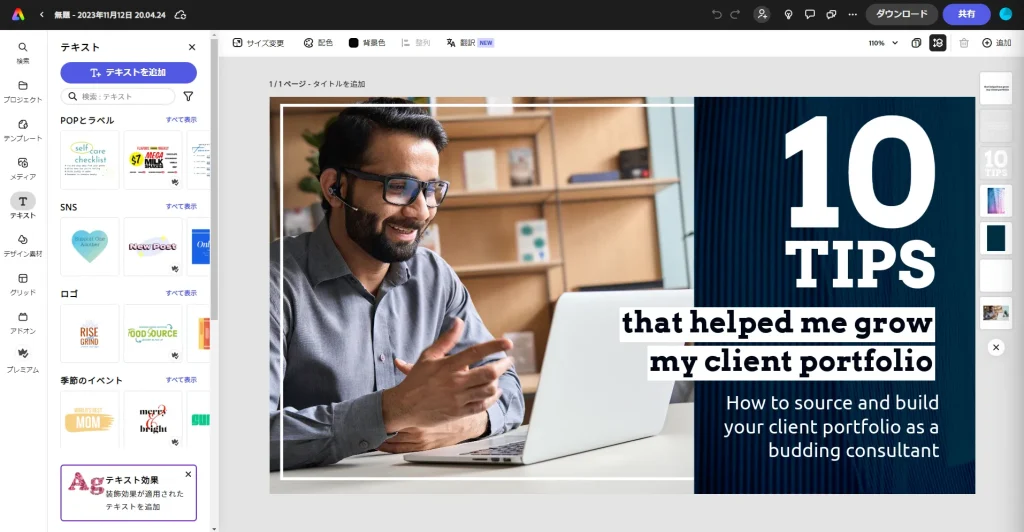
英語のテンプレートですが、この文字を編集してみましょう。
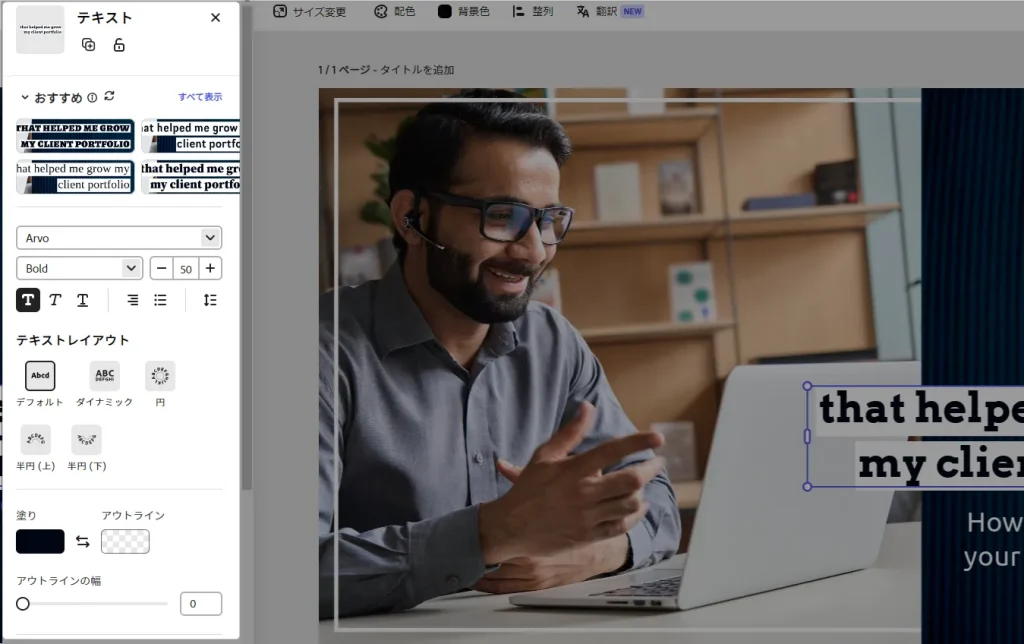
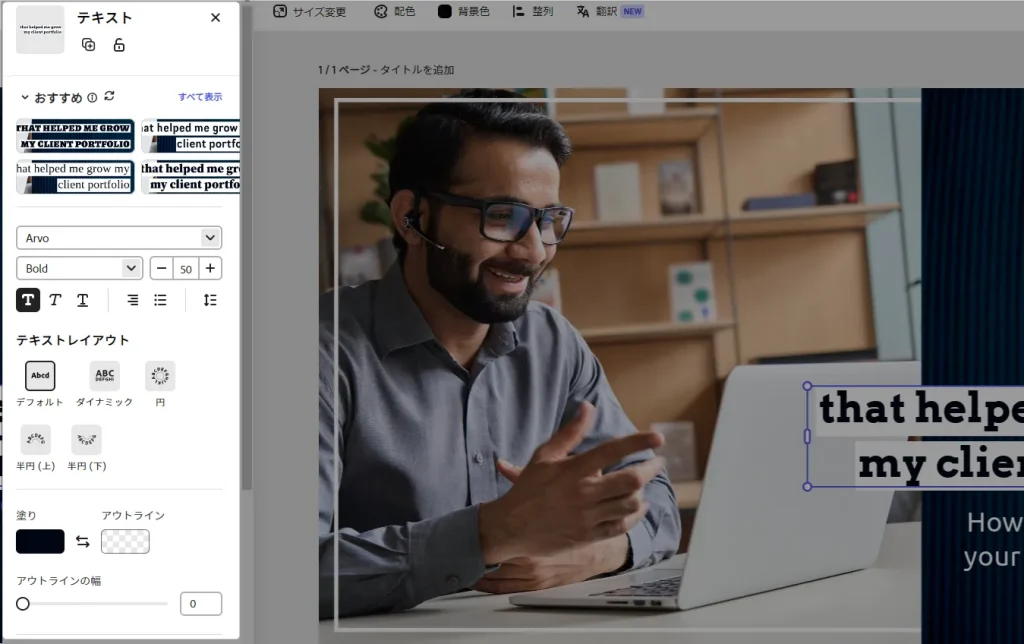
テキスト部分を選択すると、フォントやレイアウト、さらにおすすめのフォントなどが表示されます。
右側の色も青色から緑色に変更したいので、まずはレイヤーから青の画像を選択します。
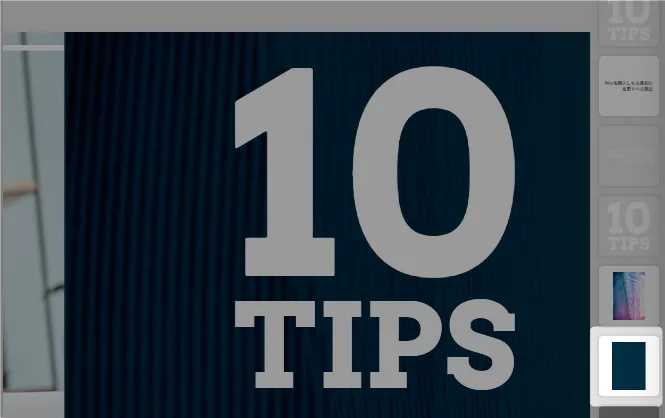
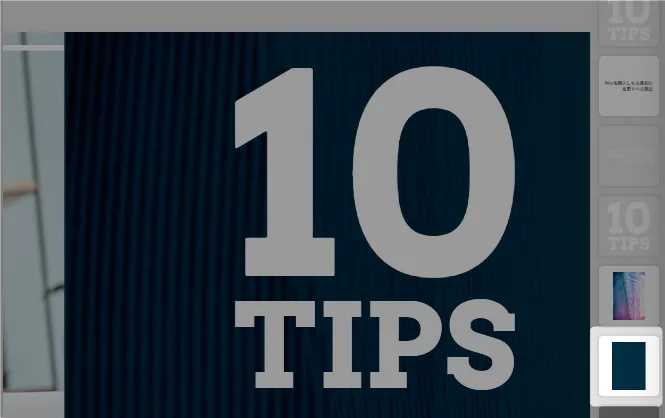
今度は長方形の設定変更画面が開かれます。ここで簡単に色を変えられそうですね。
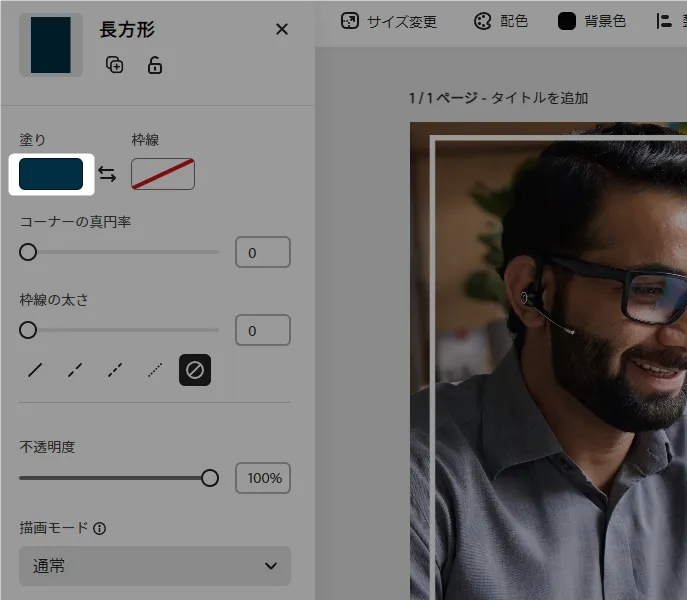
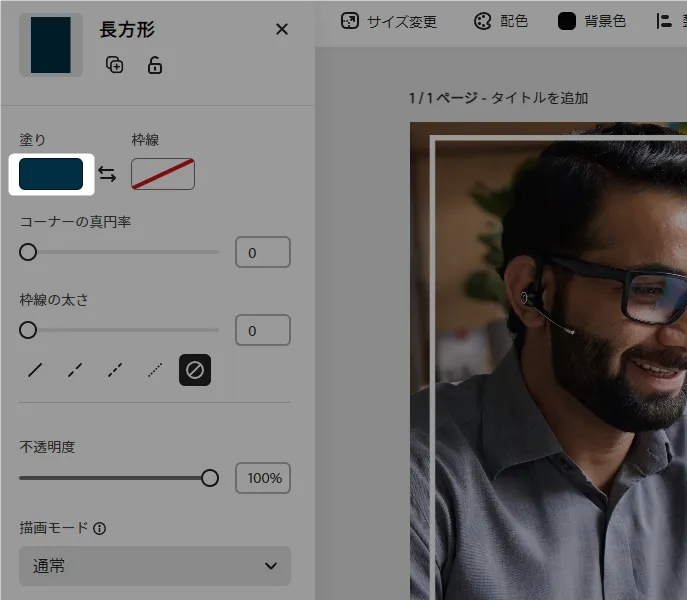
これらを設定を変更させて完成したブログ用の画像がこちら。


このクオリティの画像を、5分もかからずに作成することができました。
ブログの更新は、アイキャッチ画像をつくるのが大変だったりするよね。これなら苦にならない!
Adobe Expressでインスタストーリー用動画を作ってみる
最近のアップデートによって追加された動画編集機能。こちらもテンプレートから選択して、先程のブログ記事を紹介する動画を作ってみましょう。
ステップ1.テンプレートを選ぶ
先程のテンプレート選択画面から、「紹介」というワードで検索して、「種類」が”動画”というフィルターをかけます。
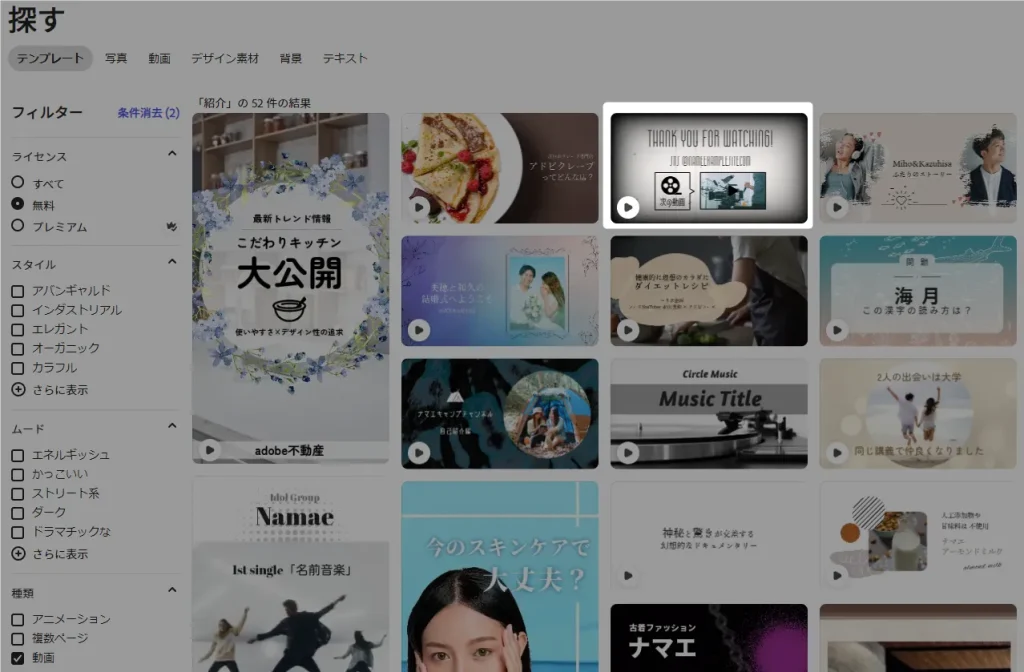
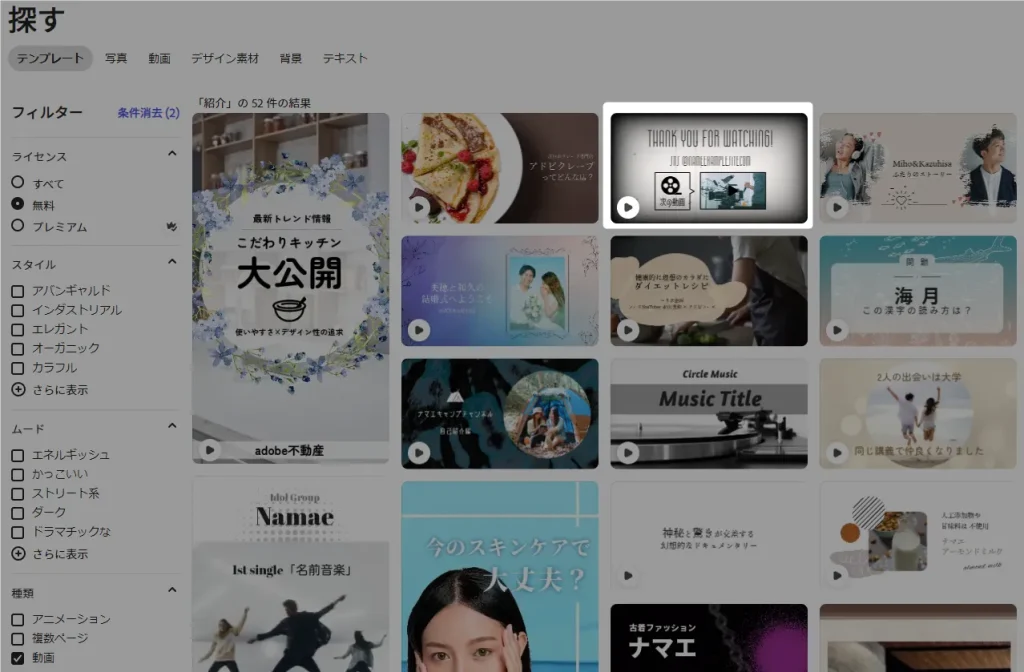
今回はこのテンプレートを編集して動画を作成してみます。
ステップ2.テンプレートを編集する
こちらが Adobe Express の動画編集画面です。まず便利だなと思ったのが、画面右側。今回の動画で使われているパーツが全てサムネイル付きで表示されています。
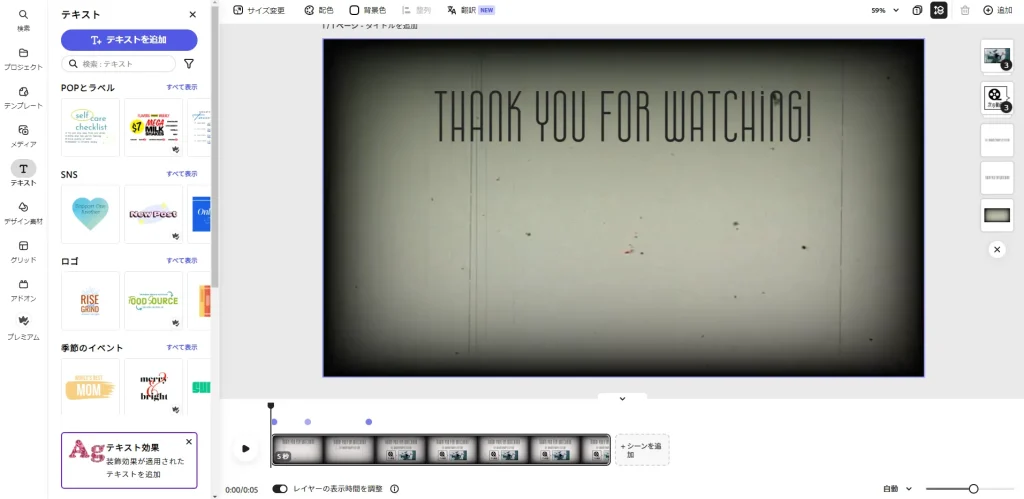
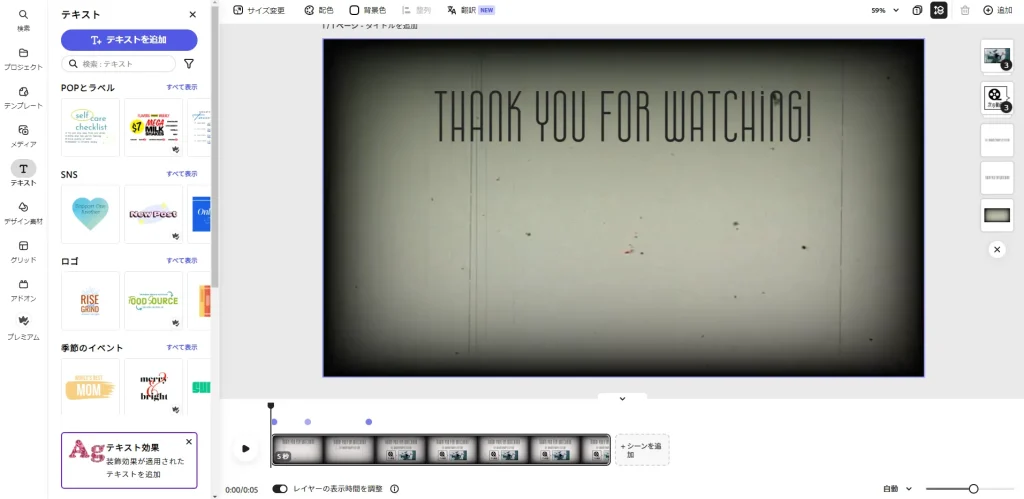
ここで作成する動画は記事の宣伝用となるので、「次の動画」と書かれた素材を投稿した記事に変更しようと思ったとき、レイヤーから「次の動画」のパーツを選択します。
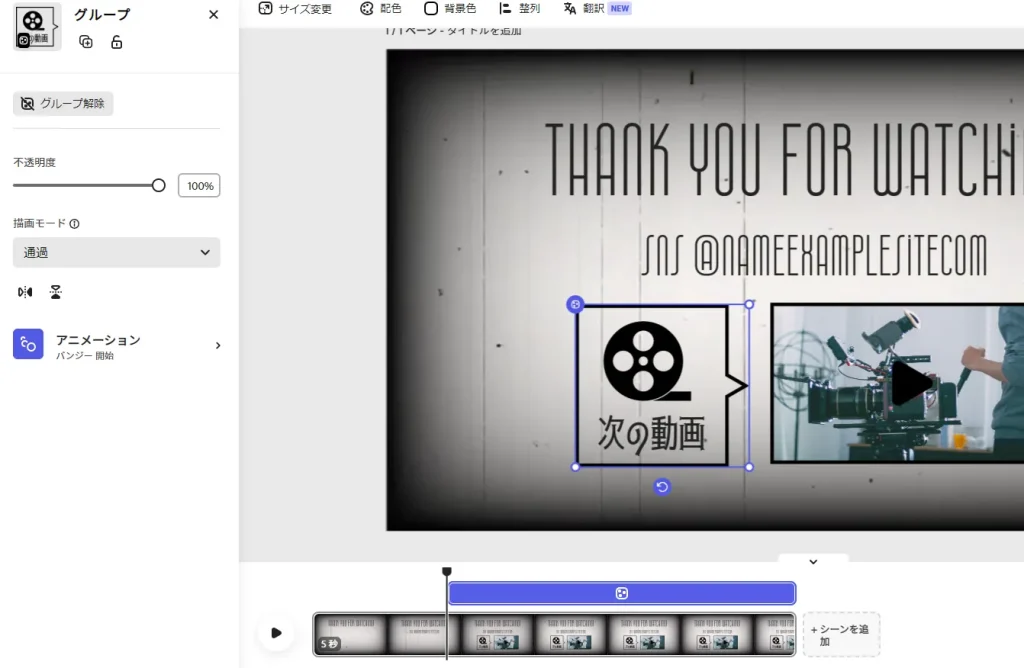
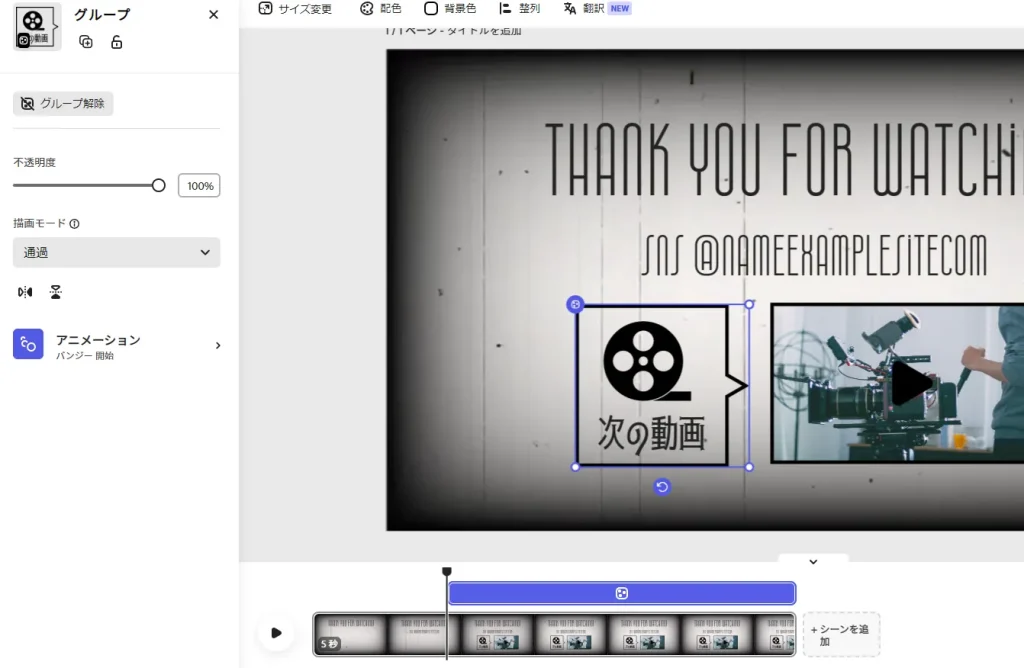
そうすると、このパーツが動画においてどの時間に表示されているかがタイムラインに表示されました。左上に、「グループ」と書いてあることから、これはいくつかのパーツを組み合わせた素材のようです。もう一度レイヤーからこのパーツをクリックします。
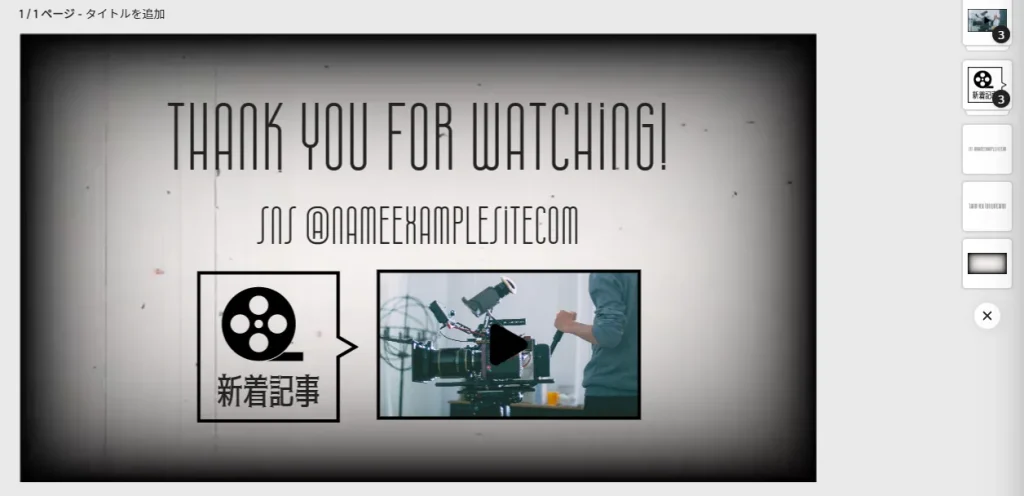
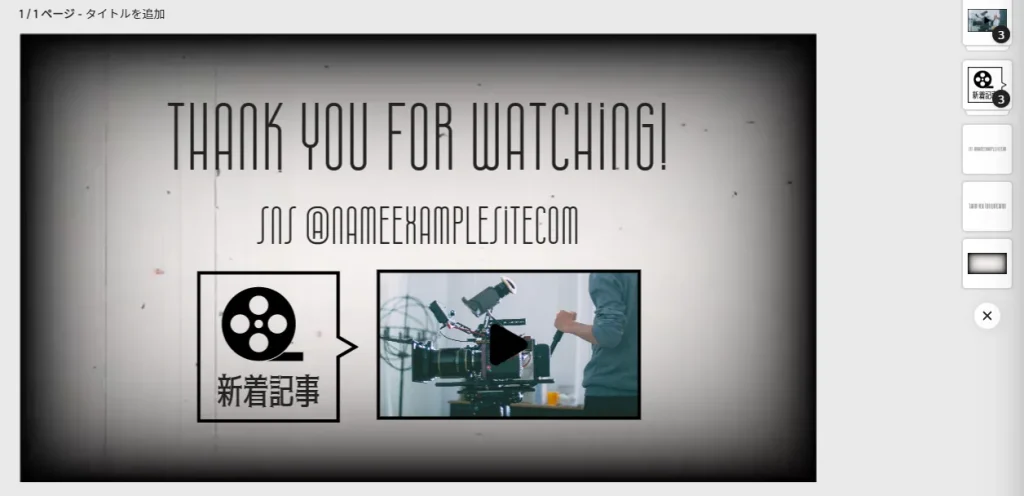
まるで先程の画像を作成しているときと同じような感覚で、動画に表示される文字を変更することができました。
使っていて感じたのは、動画編集をしているという感覚がまるでないということ。パーツの内容をまるで画像を作成しているのと同じ感覚で編集ができる。
次に、このフィルムのようなアイコンを変更してみましょう。Adobe Expressにはあらかじめ用意されたフリー画像や文字パーツに加えて、アイコンなども用意されています。
左部のメニュー「デザイン素材」を選択します。
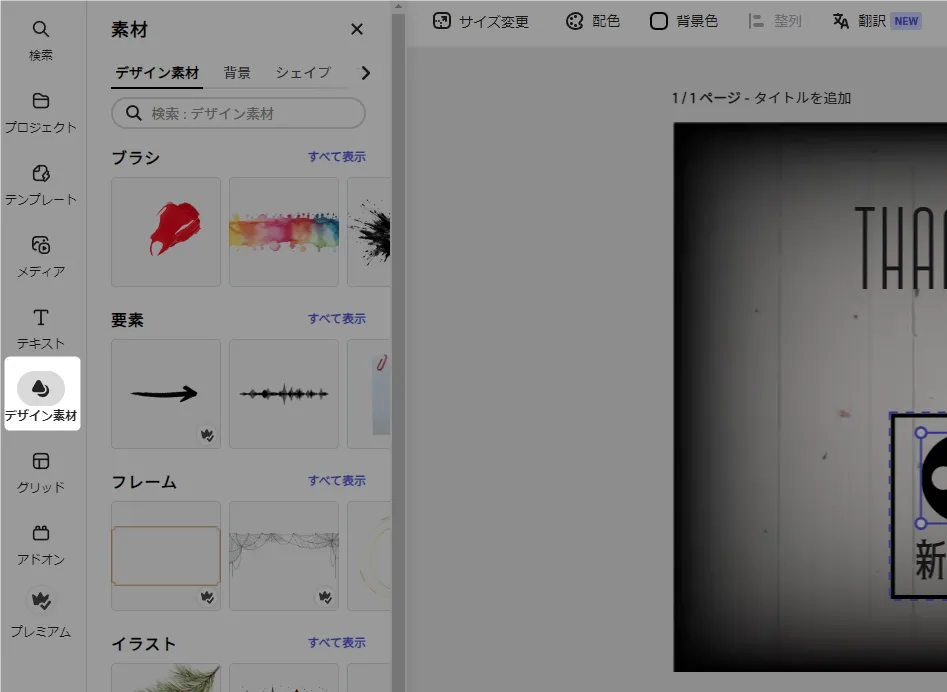
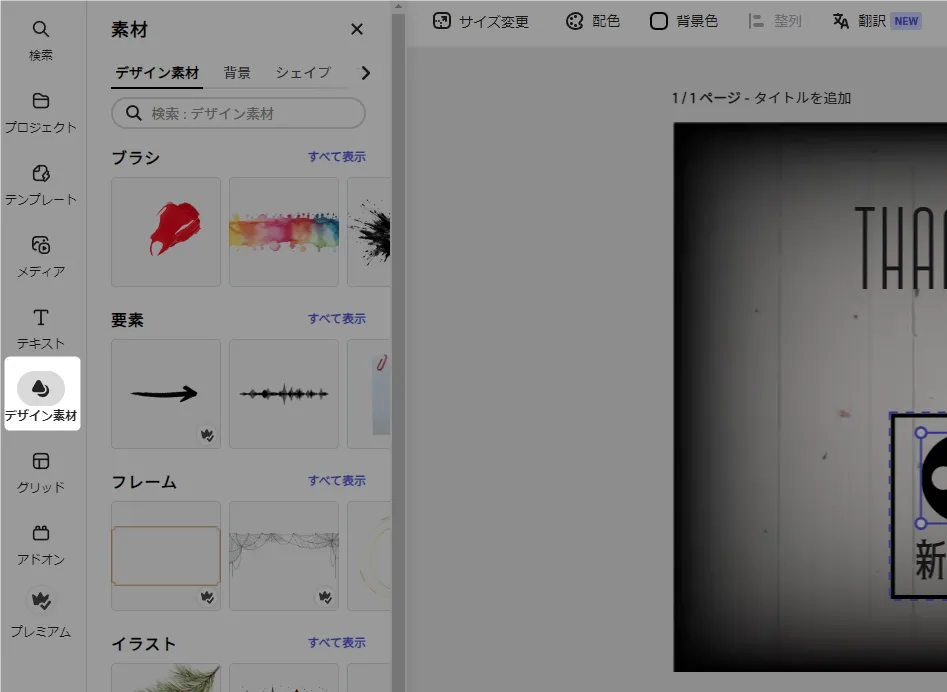
ブラシや要素、イラストなどの素材がたくさん表示されます。今回は「記事」を表すようなアイコンを探したいので、メニューをアイコンへ動かして、”記事”と検索してみます。
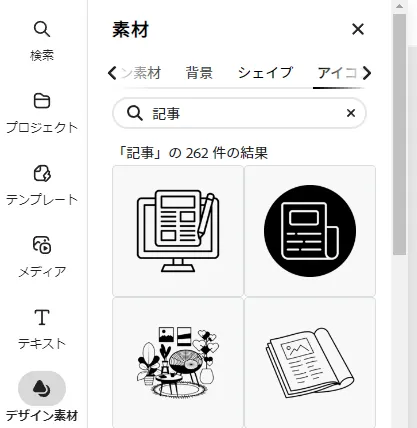
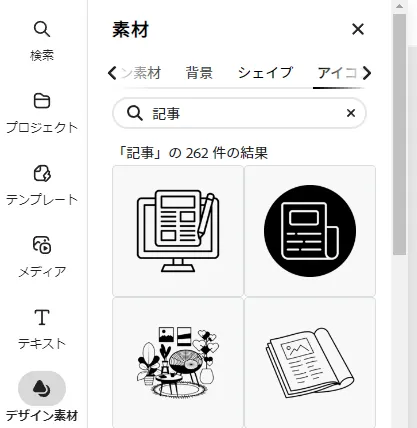
即戦力なアイコンが262件ヒットしました(※2023年11月時点)。便利すぎますね。早速好みのアイコンを選択し、これまでのフィルムアイコンがあった場所へセットします。


この「新着記事」という文字やアイコン、フレームがまとまったグループに対して動きを設定しているため、このグループ内のパーツを好きなアイコンに差し替えるだけで、勝手にアニメーションも設定されます。
この要領で各種を編集して完成した動画がこちら。
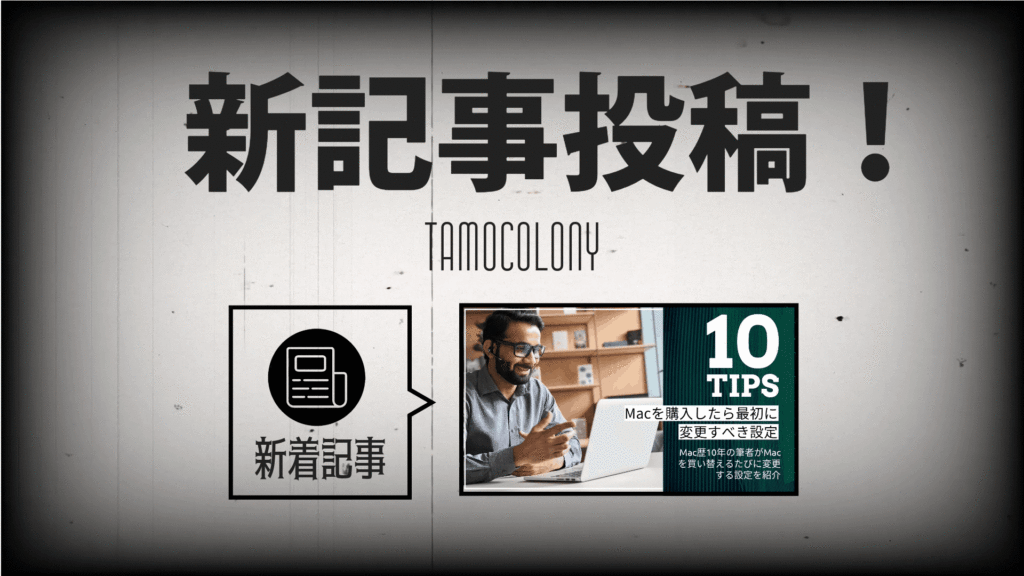
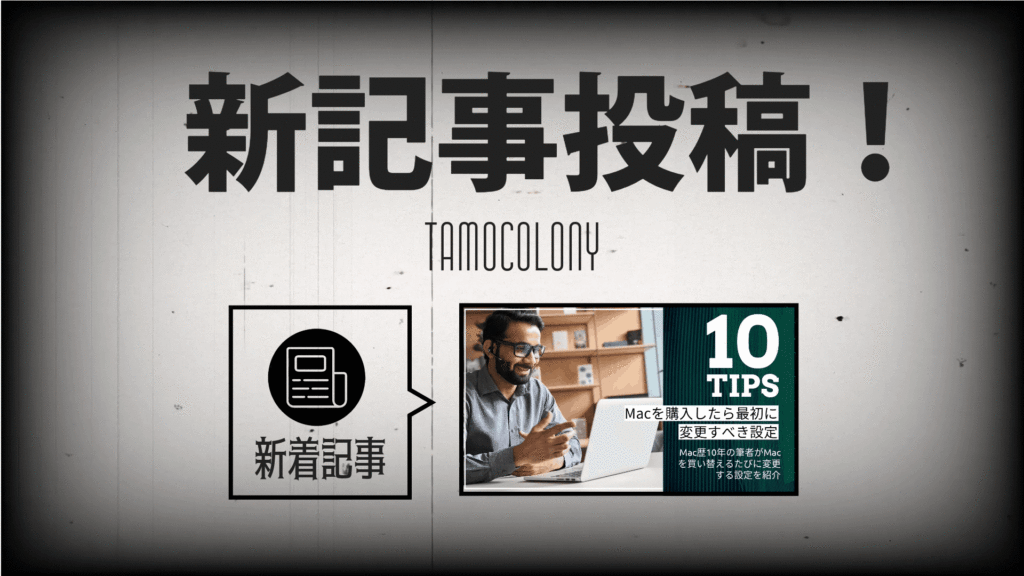
今回要した時間も5分程度。かなり簡単に動画を制作することができます。
Adobe Expressでクリエイティブツールが統合できる
今回の記事でブログ用の記事、そしてその記事を紹介する動画を制作してみました。重要な点は、画像と動画を1つのツールだけで制作しているということ。冒頭でも触れた、「こんなことがしたい」は決まっていても「こんなものが作りたい」は決まっていないという方にとって、まさに理想的なツールと言えるのではないでしょうか。
今回やったことも、テンプレートを探してそれを5分ほど編集しただけです。しかし、それによって制作されたものは高クオリティです。まさに現代のクリエイティブツールといえるでしょう。
普段デザインなどに触れない一般の方には理想のツールと言えるし、普段から触っている人にとっても日常的な編集ツールとして利用価値があると思います。すくなくとも筆者は複雑かつ本格的な編集以外はこのツールに統合すると思います。
本格的なクリエイティブ作業をするのもアドビ社の Adobe Photoshop や Adobe Premiere Pro です。本記事では触れていませんが、Adobe Expressでは、それらの編集データと連携してコンテンツを制作することもできます。クリエイティブ作業をまさに統合したツールといえるので、ぜひ使ってみてください。