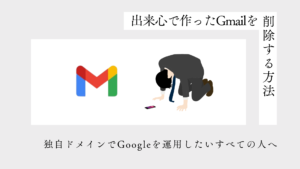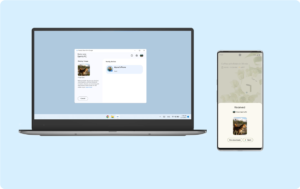Windows365は2021年8月より本格的にサービスが開始したクラウドPCサービスの事。執筆日時点(2021/08/08)では個人向けのプランは提供されておらず、中小企業向けと大企業向けのプランが展開されている。
このWindows365を利用することで仮想のWindowsそのものを契約することができて、これによりどんなデバイスからでも同じWindowsにブラウザーからアクセスが可能。
つまり、M1 Macからも通常通り利用が可能となるのだ。このブログではM1 MacでWindowsを使う方法をいくつも紹介しているが、この方法が最も安全で且つ最強なのではないか。
そう考えたので、実際にM1 MacでWindows365を契約し、起動できるのかを検証していく。前回の記事では契約までの流れを紹介したので、本記事では実際にWindowsが動くまでの動きを紹介する。
前回の記事はこちら

Windows365とは?
Windows365とは一体どのようなサービスなのか。現時点で個人向けでも十分に利用できるのか、という点を解説している。

M1 MacでWindowsを起動する方法
M1 Mac購入当時、M1 MacではBootcamp使えないしParallels Desktopもまともに動かない、という情報だけ得ていたので本当にM1 MacではWindowsを起動することができないのか検証してみた。

M1 MacにParallels Desktop経由でインストールされるARM版Windowsってなに?
検証の結果、Parallels Desktopに関してはなんとかM1 Mac対応版をすでに開発しており、最新版を利用することでM1 MacにWindowsをインストールすることができた。
しかし、このときにインストールされるWindowsはこれまでに利用してきたWindowsとは少し使用が異なる。このWindowsについて詳細に解説している。

【本編】M1 MacからWindows365を起動する流れ
さて、前回の記事でWindows365の契約が完了し、このようなメールが届いた。
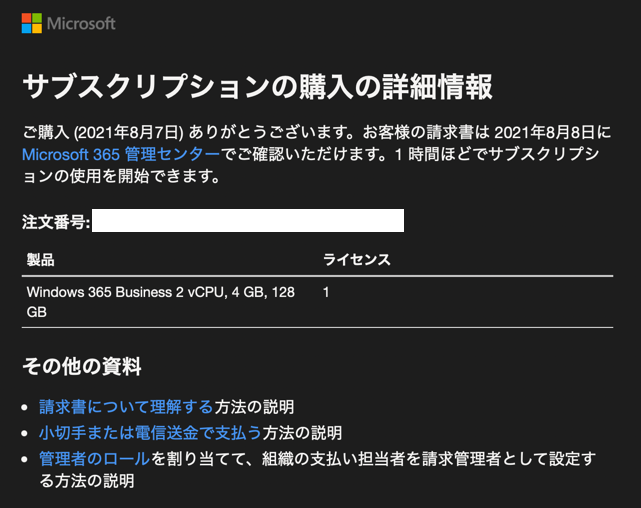
しかし、Windows365のサインイン画面(windows365.microsoft.com)にアクセスしてもしばらくこのような画面が表示され続けていた。
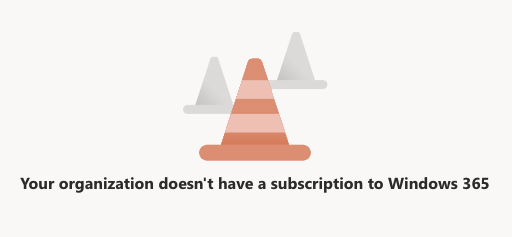
▲いやいやさっき購入したよ…
5分経過した頃に再度サインイン画面にアクセスすると下記のような画面に切り替わった。
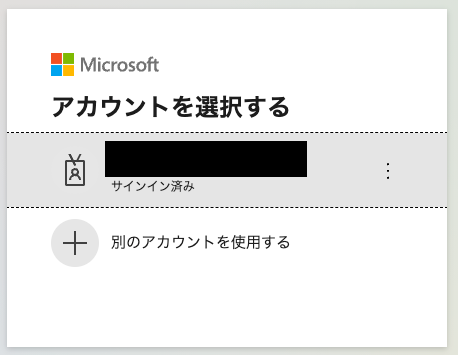
サインインすると安心できるような案内が続く。
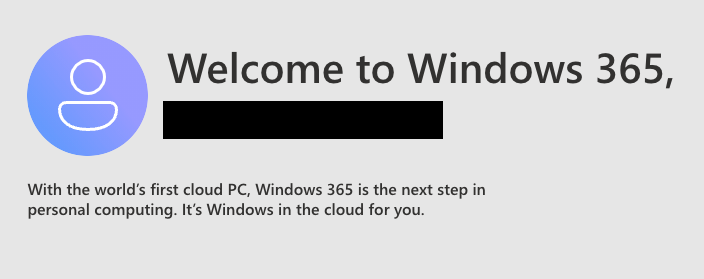
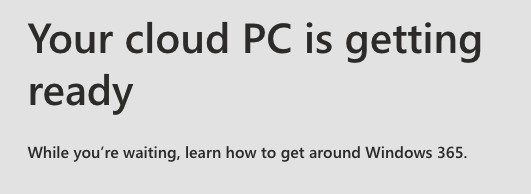
Windows365に関する概要の説明が終わると、たしかに契約した内容のPCを準備中との記載があった。先程のメールからすると、この設定に約1時間程度かかるのだろう。
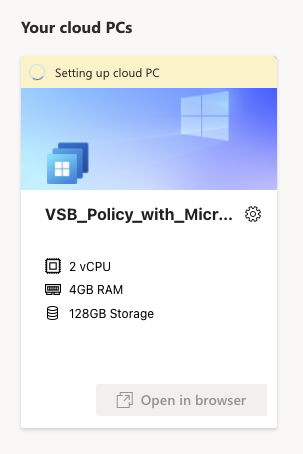
約40分待っていると、設定が完了していた。いよいよ「Open in browser」でWindowsが起動することになる。今後はこの画面からWindows365に関するサービスを利用することになるので、ブックマークしておいた。
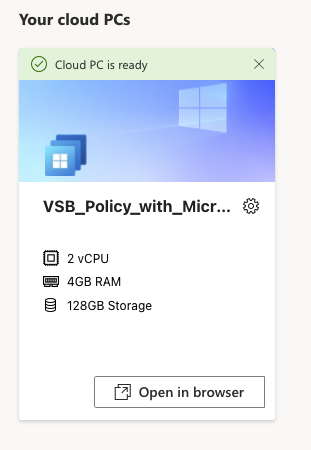
「Open in browser」を押すとローカルリソースへのアクセスについて尋ねられた。この機能については事前に調べていなかったのでかなり驚いた。
ローカルリソースへアクセスというのは簡単に言うと今まさに操作しているパソコンへのアクセスという意味で、M1 Macのクリップボード、接続しているプリンター、マイク、ファイルの転送が行えるようだ。
全て許可しておいて、「今後確認しない」にチェックし、「許可」ボタンを押す。
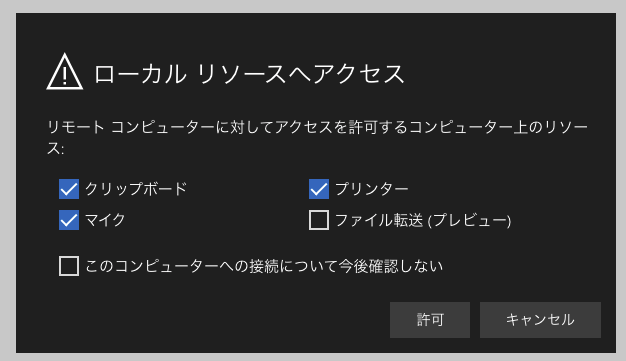
Windowsの構成が始まり、設定が完了するとついに見慣れているWindowsのログイン画面が表示された!「Welcome」という画面から想像できるように、デフォルトでインストールされるWindowsのOSは英語版の様だ。
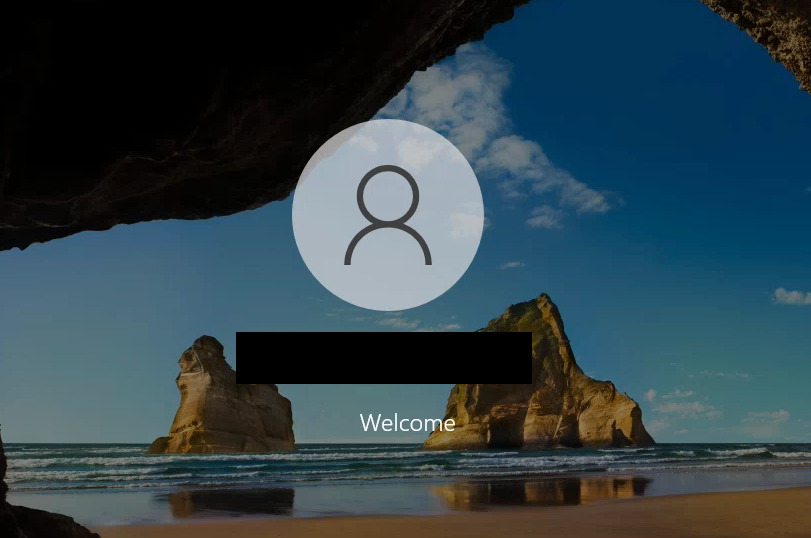
ついにWindowsのデスクトップが表示された。やはり英語版のWindowsが実行されているが、言語の変更はおそらく可能だろう。
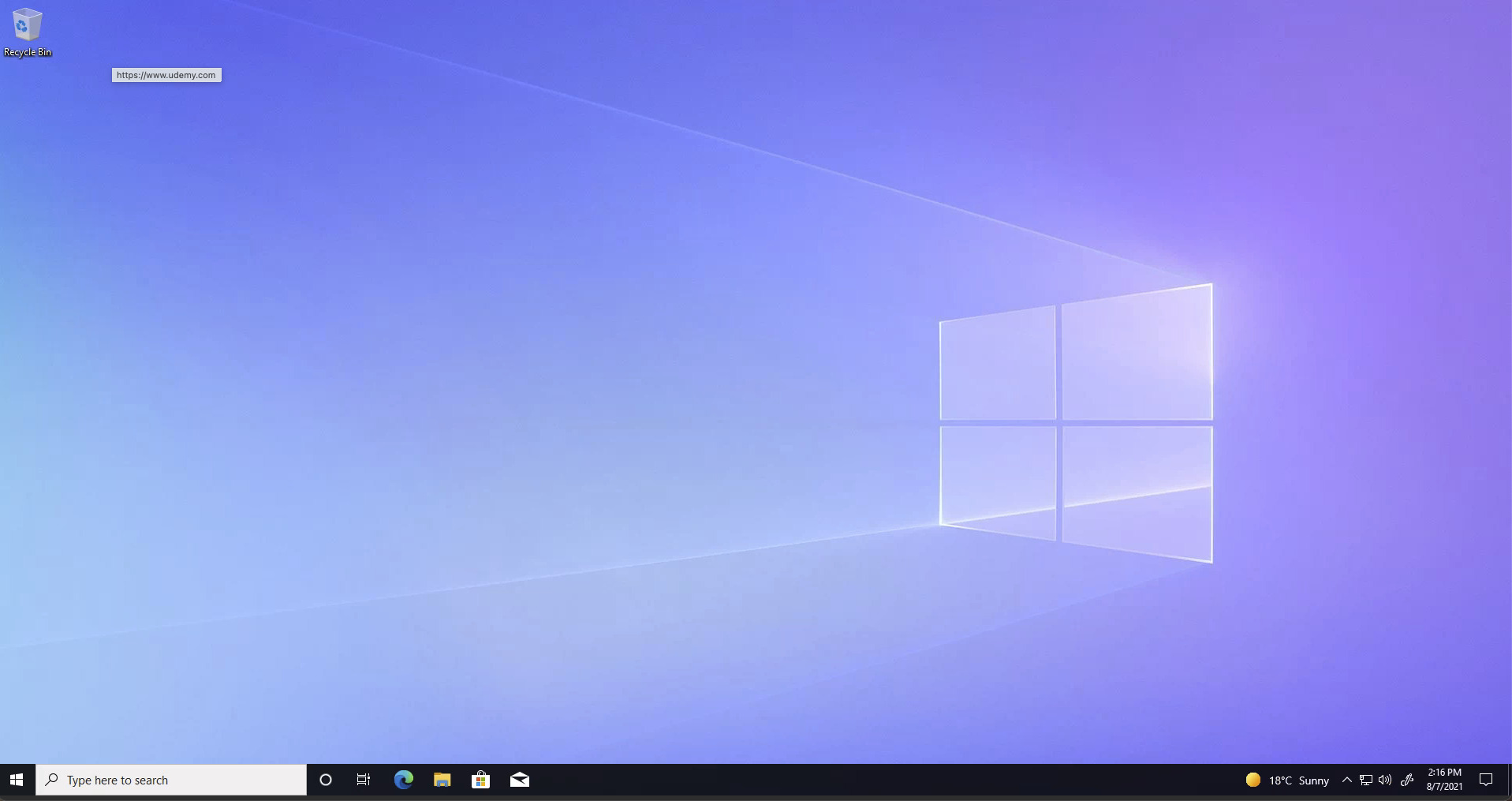
まとめ
ということで、M1 Macにて無事にWindowsを実行することができた。Microsoft公式のサービスということで動作も安定しているし、なによりストレージなどがMacに全く依存しない。
次回の記事では具体的にこのWindows365を触り倒していく。
※当サイト(tamocolony)では極力最新の情報を掲載するよう努めていますが、掲載内容は最新のものと異なる、もしくは情報自体が誤っている可能性があります。当サイトにて記載している情報について、有用性や正確性、安全性についていかなる保証もするものではありません。
修正の必要や記事に関する質問がある場合は、当サイト問い合わせページよりお知らせいただけると幸いです。