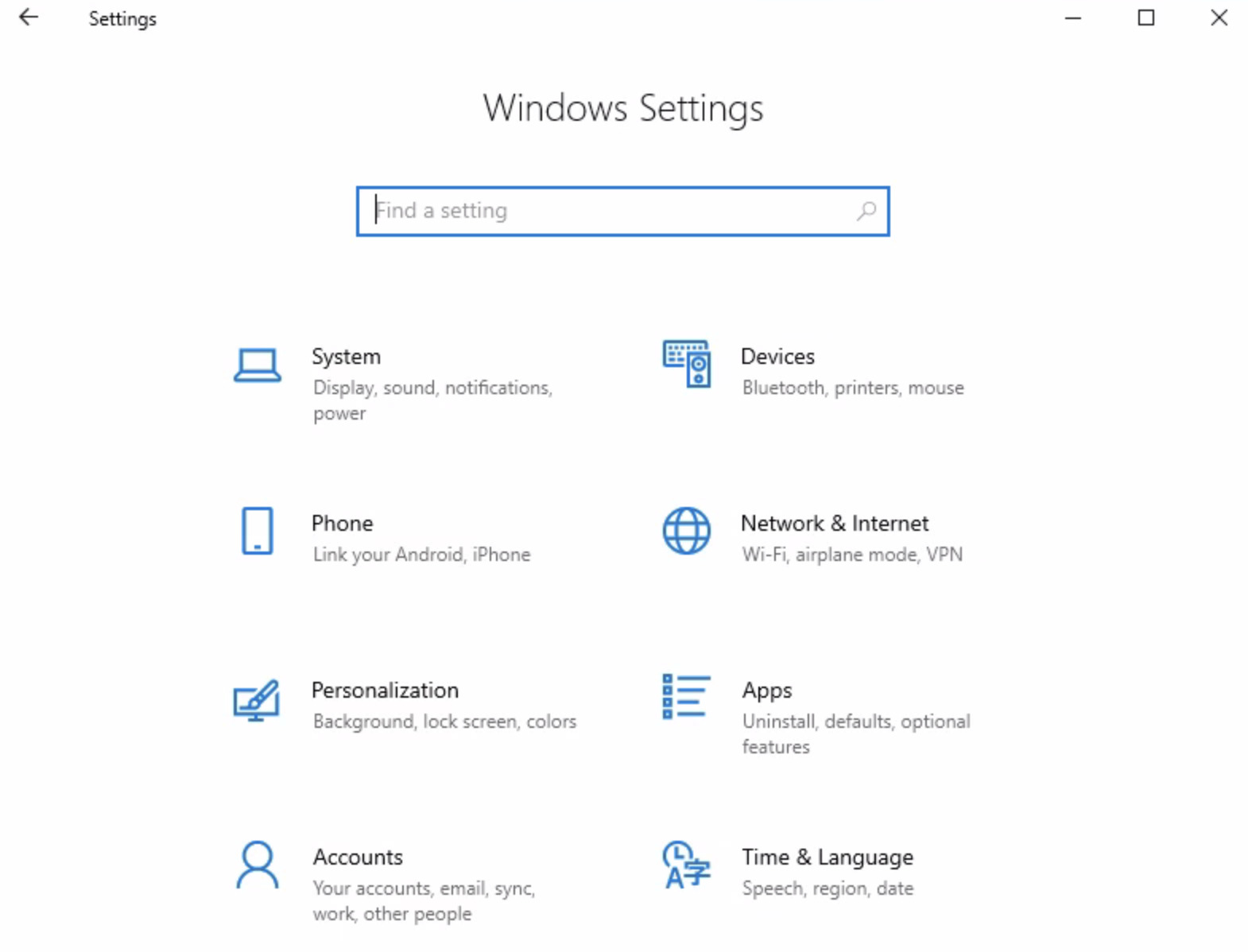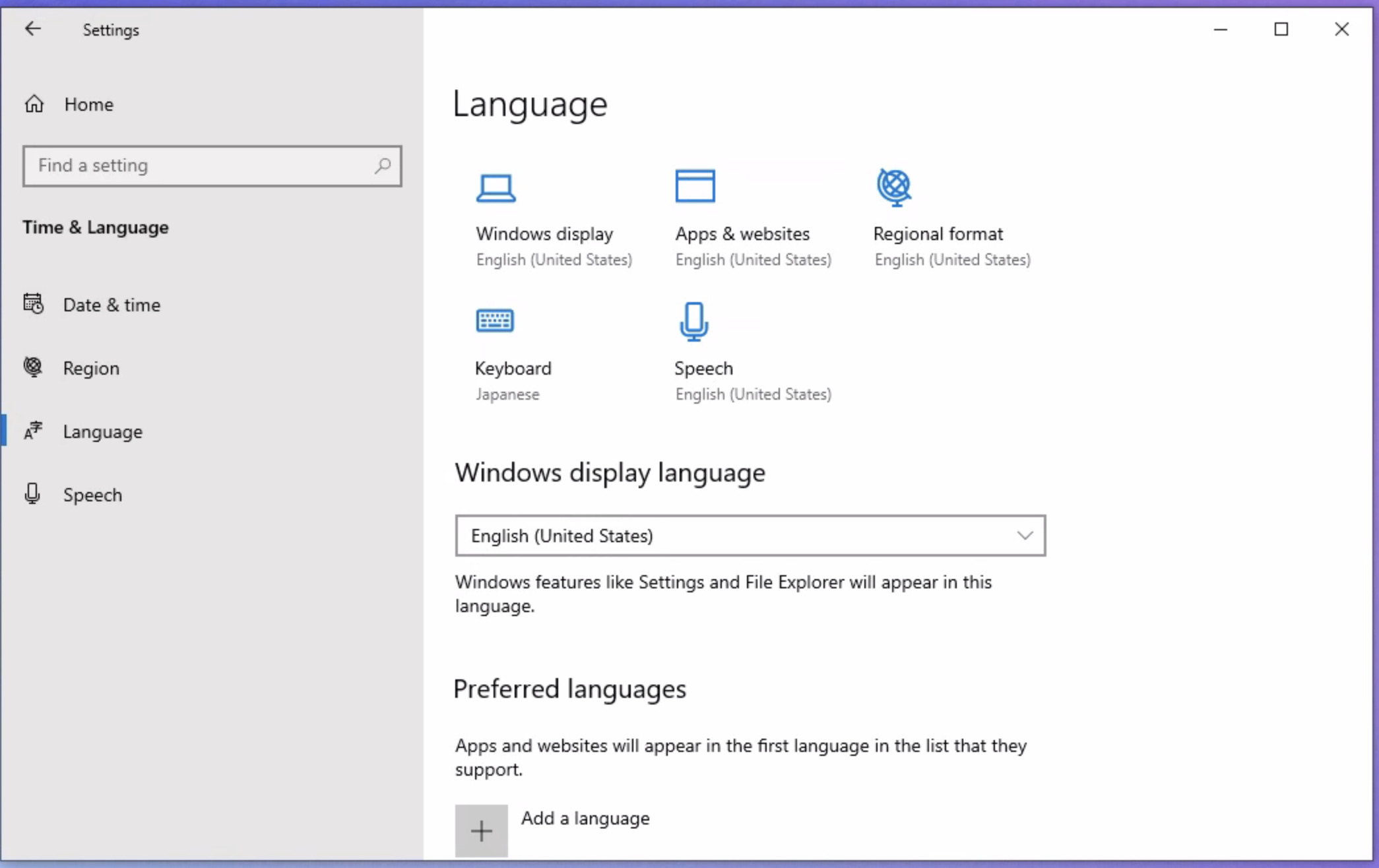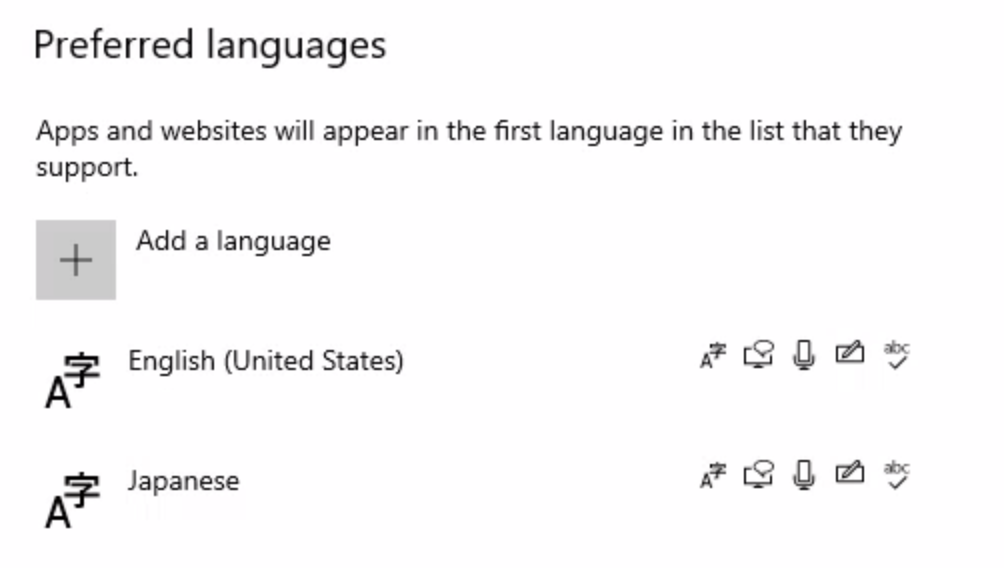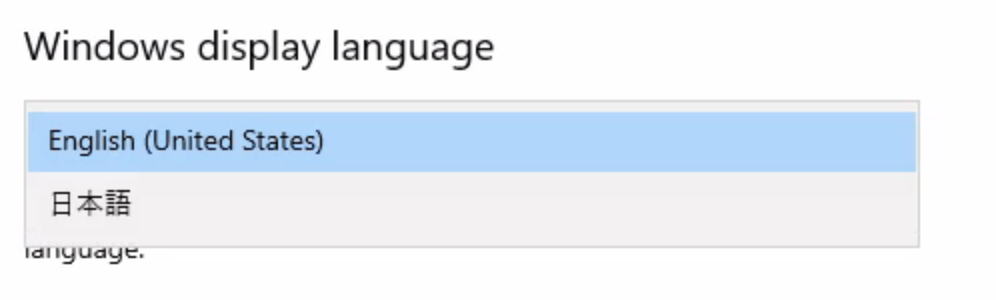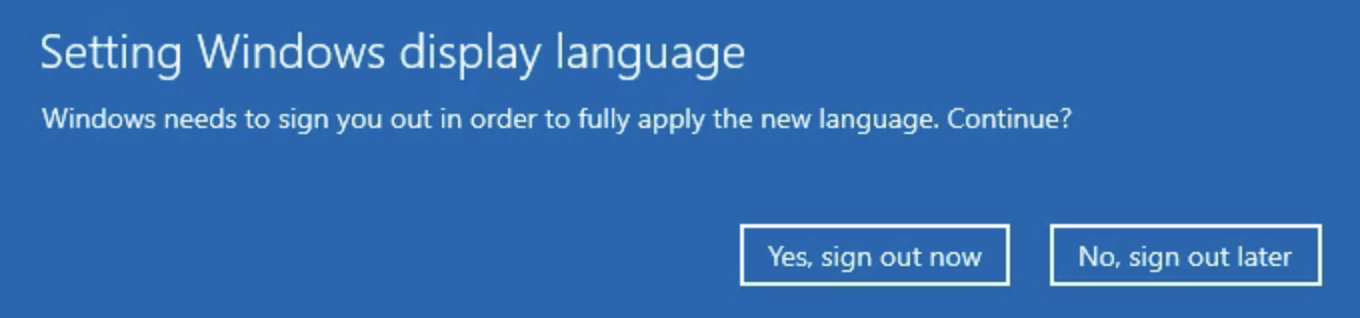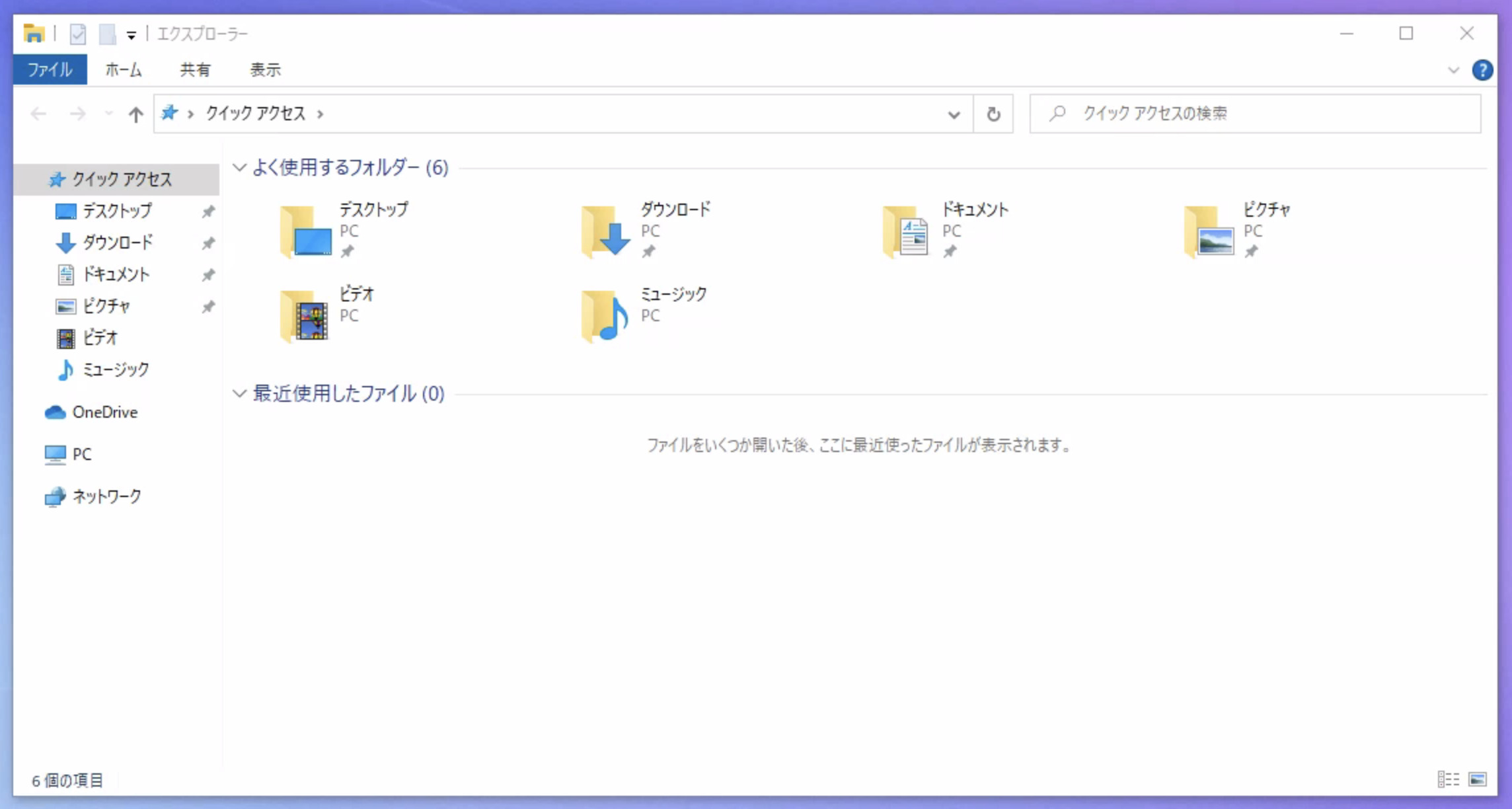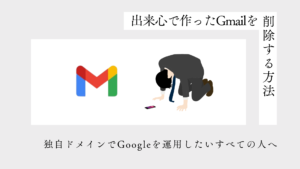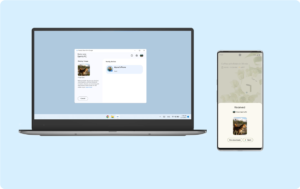Windows365は2021年8月より本格的にサービスが開始したクラウドPCサービスの事。執筆日時点(2021/08/14)では個人向けのプランは提供されておらず、中小企業向けと大企業向けのプランが展開されている。
このWindows365を利用することで仮想のWindowsそのものを契約することができて、これによりどんなデバイスからでも同じWindowsにブラウザーからアクセスが可能。
つまり、M1 Macからも通常通り利用が可能となるのだ。このブログではM1 MacでWindowsを使う方法をいくつも紹介しているが、この方法が最も安全で且つ最強なのではないかと考えている。
しかし、前回までの記事で実際にWindows365の起動までの手順を紹介したが、起動したのは英語版のWindowsだった。これを日本語化させることはできるのだろうか。
本記事ではそういった疑問について解決していく。
前回の記事はこちら

Windows365とは?
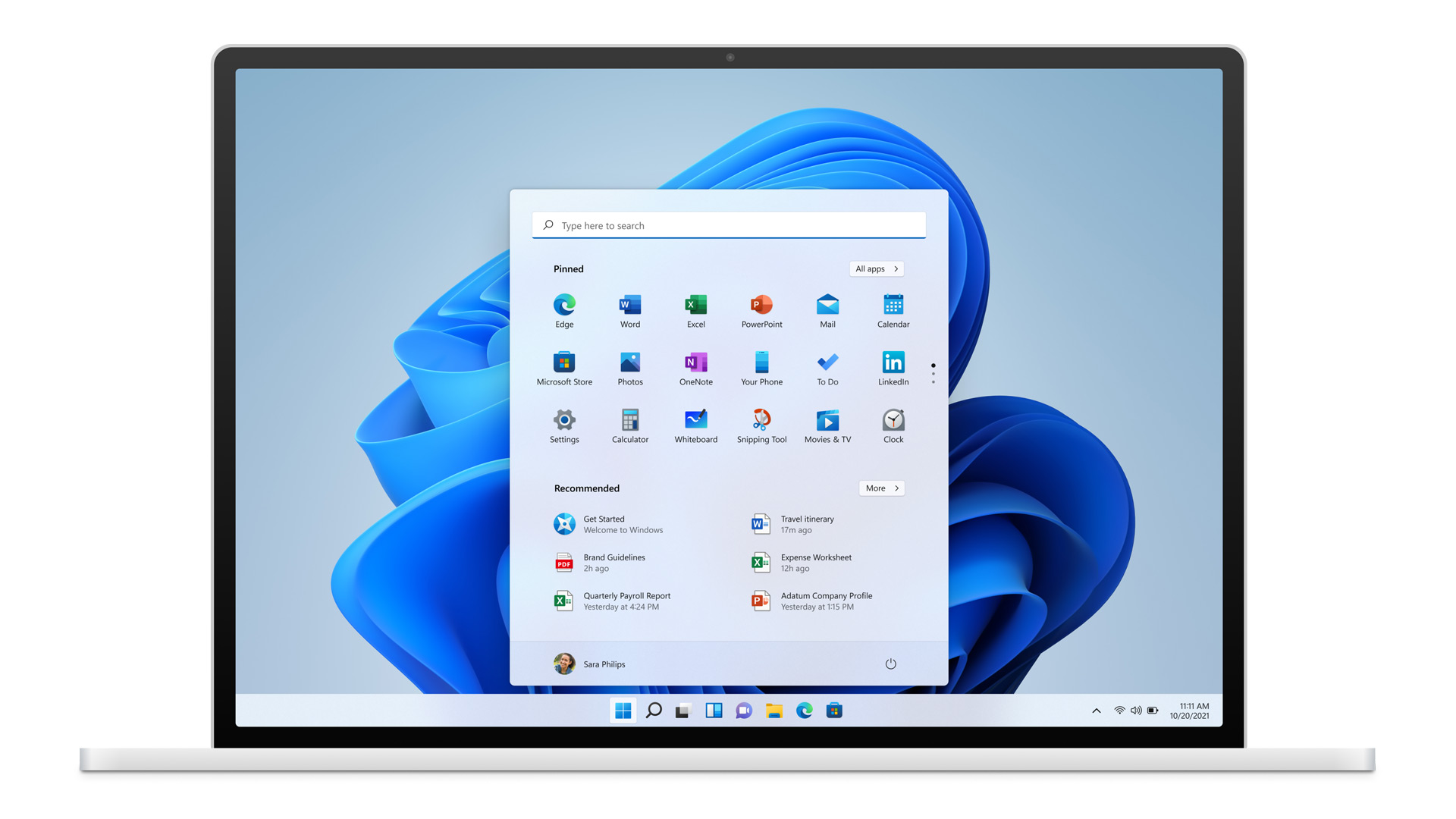
Windows365は2021年8月より本格的にサービスが開始したクラウドPCサービスの事。Windows365を利用することで自分のPCがどんなスペックであれ、ブラウザーを介して仮想に用意されたWindowsをリモートで操作するので、契約したスペックのPCを操作できる。
また、基本的には企業向けのサービスなので、契約しているWindows365を企業用にカスタマイズすることもできる。
(※詳細は記載しないが、ドメイン参加によるポリシー管理もできる)
下記の記事ではWindows365の仕様について詳細に解説しているので、こちらも参照してほしい。

Windows365とMicrosoft365は何が違う?
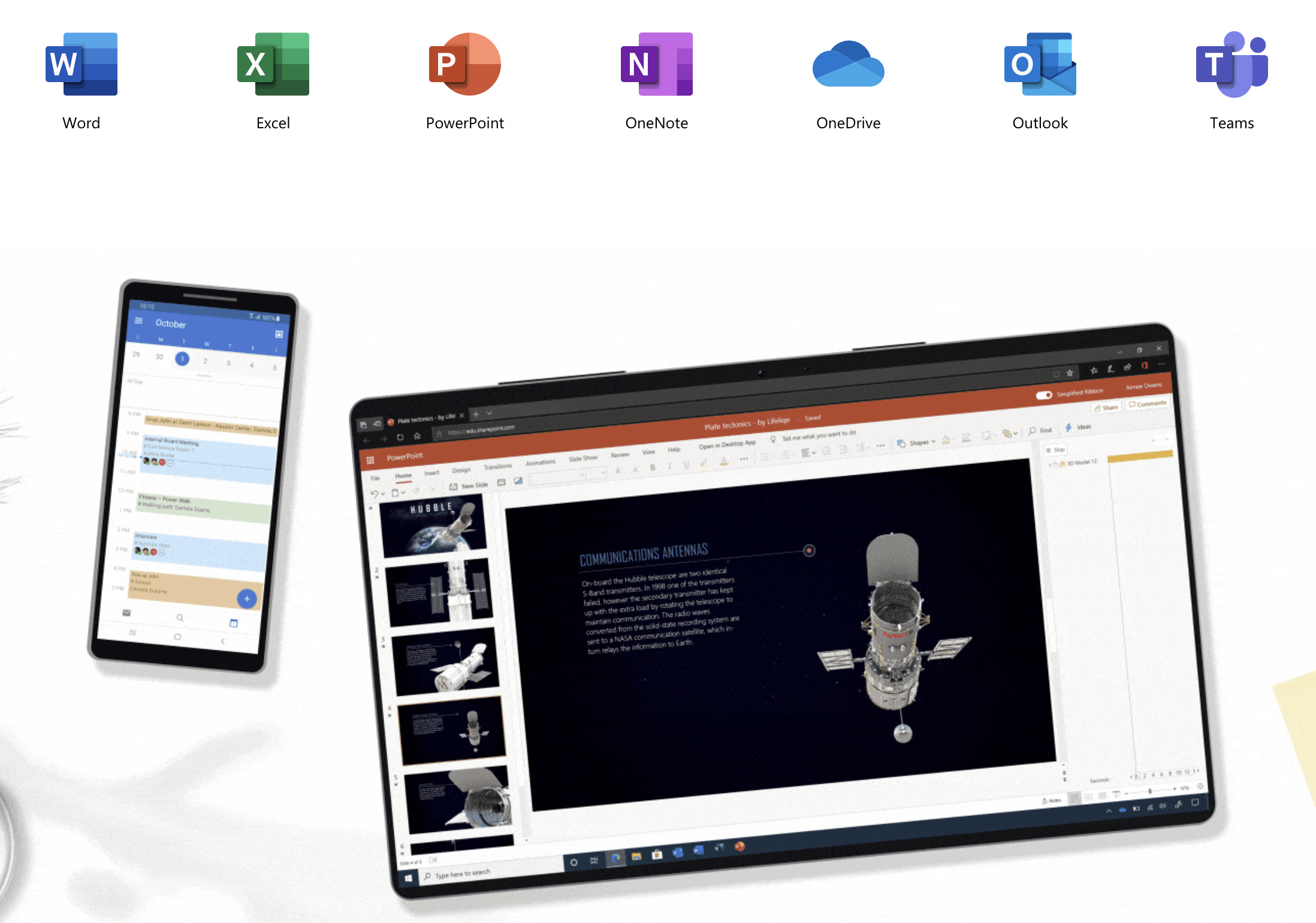
Microsoftが提供している365系のサービスには似たような名前が多い。Windows365、Microsoft365、Office365と種類があるが、違いについて下記記事で紹介しているのでチェックしてみてほしい。

Windows365は日本語化できる?
前述したように、Windows365はデフォルトで英語版のWindowsがインストールされている。これを日本語できるのか検証してみる。
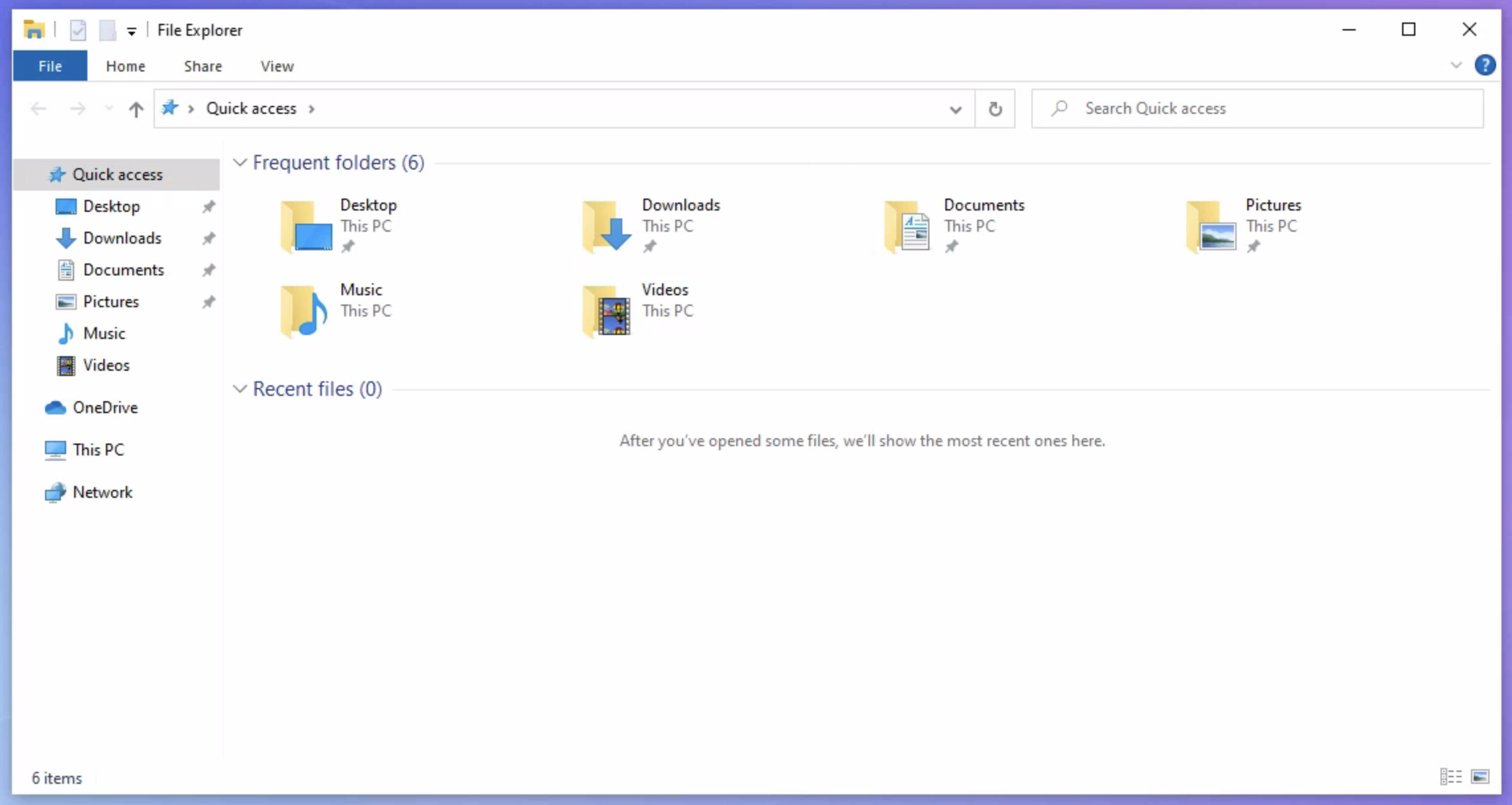
- 「Windows Setting」を開く。

- 「Time & Language」 – 「Language」を開く。

- 「Windows display language」を見ると、「English(United States)」しか選択できなかった。次に、「Preferred language」にてJapaneseを設定してみる。
「Add Language」から「Japanese」を設定する。
- このJapaneseを選択して「Options」を選択して、「Language pack」と「Speech」にて「Download」を押す。
「Download」が完了すると、おそらく「Windows display language」に日本語が追加されるはず。 - 再度前の画面に戻って「Windows display language」を確認すると、無事に日本語が追加されていた。

- 日本語を選択すると、サインアウトを促されるので「Yes, sign out now」を選択する。

- サインアウトが完了すると、無事に日本語化が完了した。

まとめ
無事にWindows365上の日本語化について紹介した。単純に純正でインストールされるのが英語であるだけで、設定次第で日本企業に対しても十分実用的なので安心してほしい。
ちなみに、JapaneseのOptionを選択した画面で、「Hardware Keyboard」部分を日本語に選択しておくことで、キーボード入力も日本語に対応するので、そちらも設定しておこう。この操作によって日本語キーボード特有の「半角/全角」にも対応できる。
※当サイト(tamocolony)では極力最新の情報を掲載するよう努めていますが、掲載内容は最新のものと異なる、もしくは情報自体が誤っている可能性があります。当サイトにて記載している情報について、有用性や正確性、安全性についていかなる保証もするものではありません。
修正の必要や記事に関する質問がある場合は、当サイト問い合わせページよりお知らせいただけると幸いです。