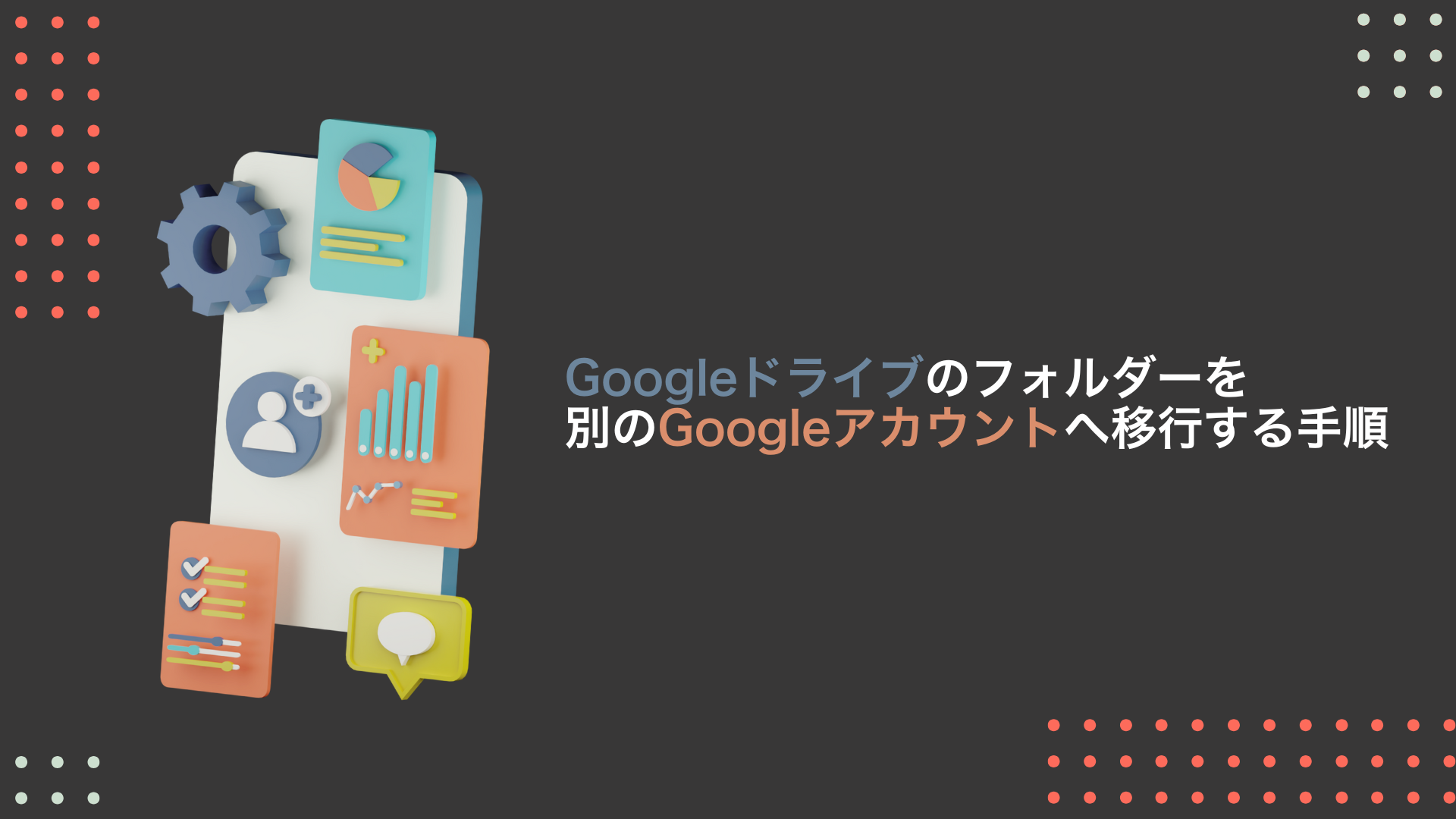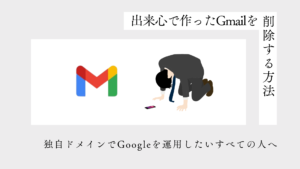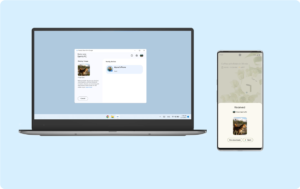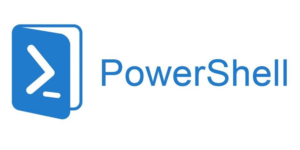ひとつのGoogleアカウント内のフォルダー移動なんかはよく GASラボ 様の配布されているツールなどを使っていましたが、アカウント間の移動となると話は別です。権限問題だったりを考えると、結局配布されているツールを使っても仕方ないわけ。
別の話として最近ようやく重い腰をあげて Google Workspace に登録したのですが、この Google Workspace を使うことで今回の悩みを解決できたわけです。
なんだよ Google Workspace かよ有料じゃん。と思ってブラウザバックしないでください、無料試用がつかえます
ということで、今回の記事では Google WorkSpaceをうまく(ずる賢く)つかった、Googleドライブのフォルダーを別のGoogleアカウントへ移行する手順を紹介します。
(前回の投稿からなんと1年半も空いてしまいました。tamocolonyの熱心な読者の皆様心配をかけてしまい申し訳ありません。Twitterもぼちぼち復帰していきますので、何卒よろしくお願いいたします。)
Google Workspaceのアカウントを用意する
今回の作業では必須となりますので登録してください。無料試用できますが、普通に便利ですよ。私は本登録して結構な期間運用しています。Gmailで独自ドメインつかえる時点で一択ですね。
Google Workspace で共有ドライブを作成する
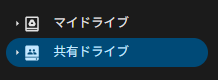
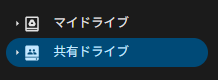
Google Workspace では、通常のGoogleドライブに搭載されている「マイドライブ」の他に、「共有ドライブ」が存在します。この共有ドライブで招待するユーザーに割り振れる権限というのが肝なんですね。強力すぎる。
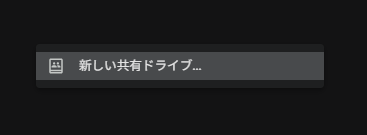
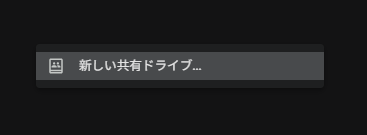
新しい共有ドライブを選択します。
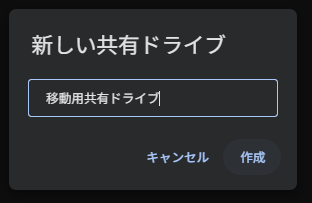
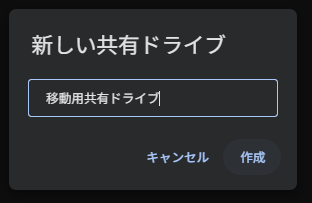
今回の記事用にわかりやすく、”移動用共有ドライブ”にしておきますね。
この記事を読んでいる方の目的は「個人用Googleドライブのアカウントを移行したい」だと思いますので、この共有ドライブにその2アカウントを招待します。
右上にある「メンバーを管理」から、アカウント1、2を「権限:管理者」にしながら招待します。
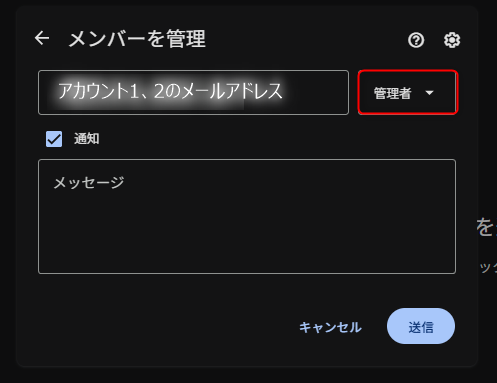
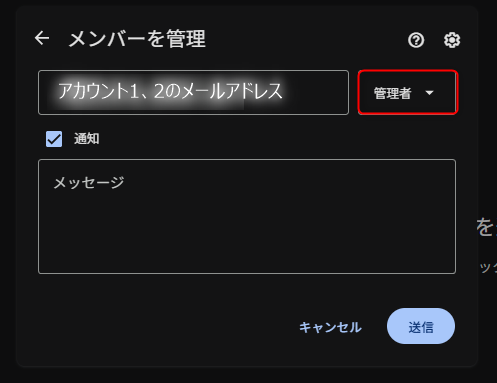
共有ドライブへ目的のフォルダーを移動する
ここからはアカウント1での操作です。共有ドライブに招待されたGoogleでGoogleドライブを見てみると、、
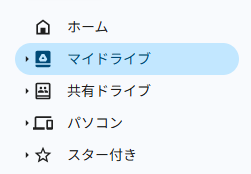
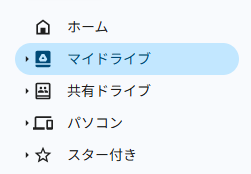
このように、なにも課金していないアカウントなのに「共有ドライブ」が表示されます。
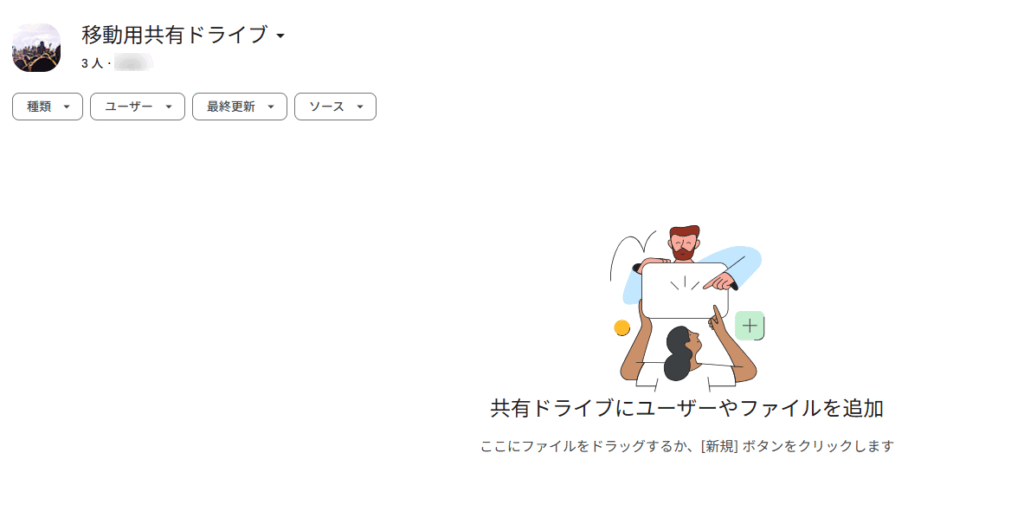
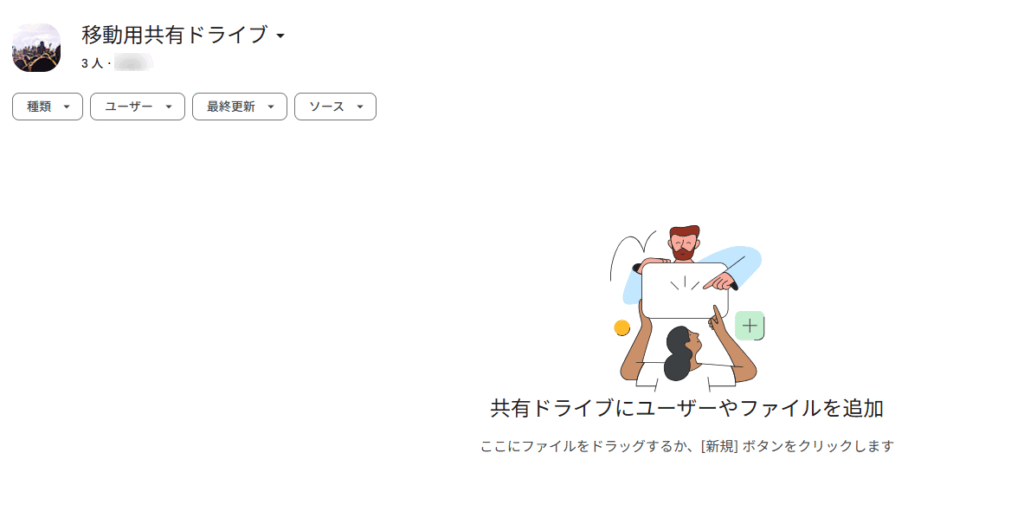
検証用に、


というわかりやすいフォルダーを用意したので、こちらで説明しますね。
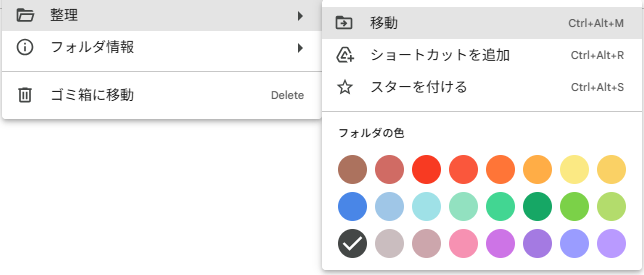
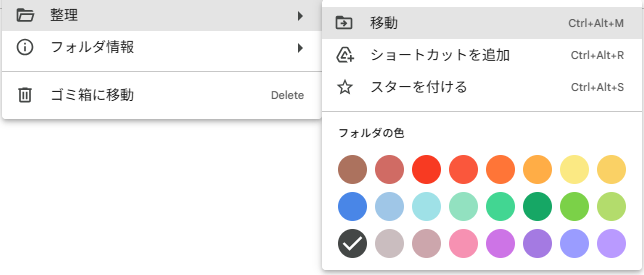
上記の操作をすると移動先の選択画面に移動します。そこで「すべての場所」というタブを選択すると、「共有ドライブ」が見つかるはず。
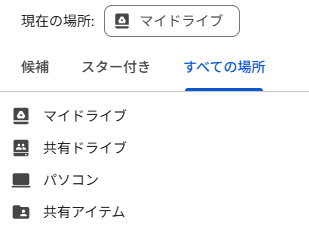
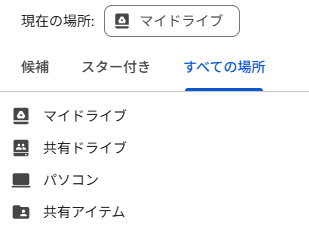
先ほど作成した「移動用共有ドライブ」を選択して、右下の「移動」ボタンを選択。
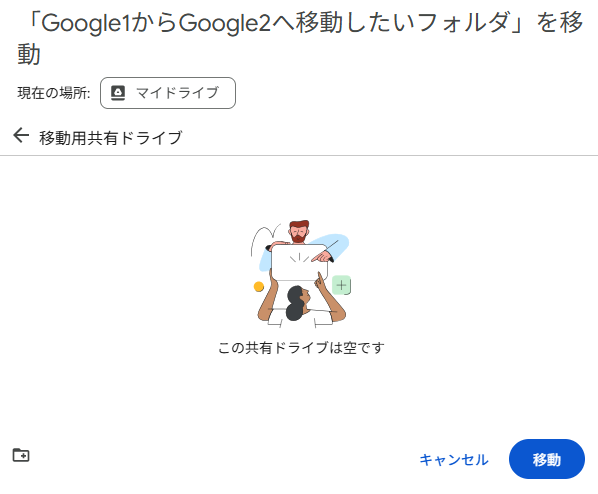
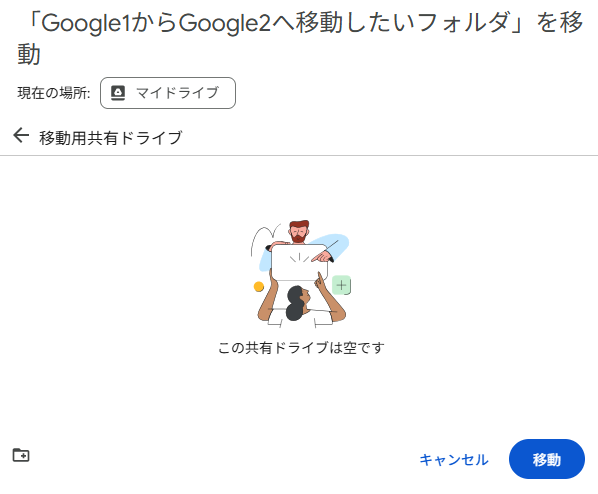
最終確認が表示されるので、「移動」ボタンを選択。
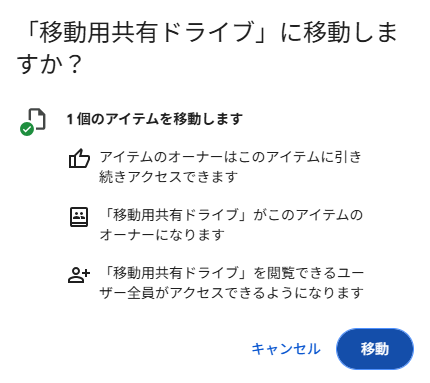
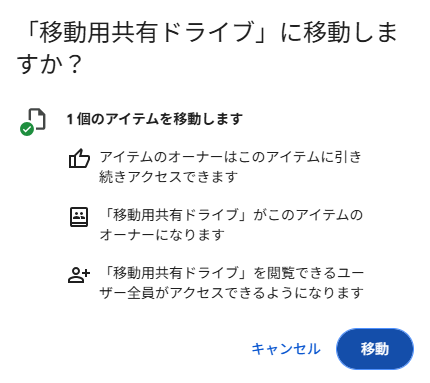
これで移動が完了します。
アカウント2へ切り替えると、同様に共有ドライブが表示されます。同様の「移動用共有ドライブ」を見てみると、
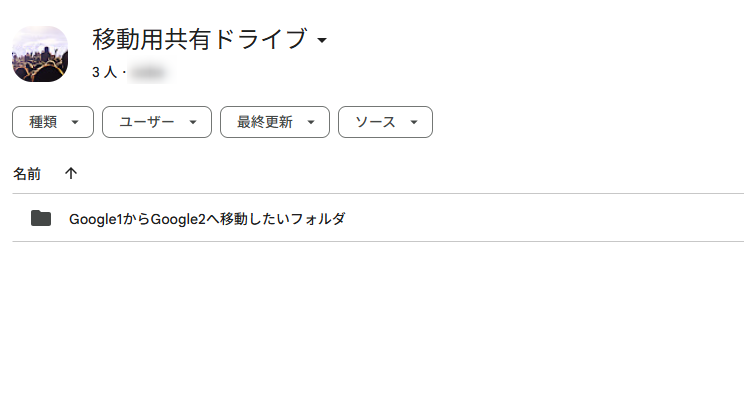
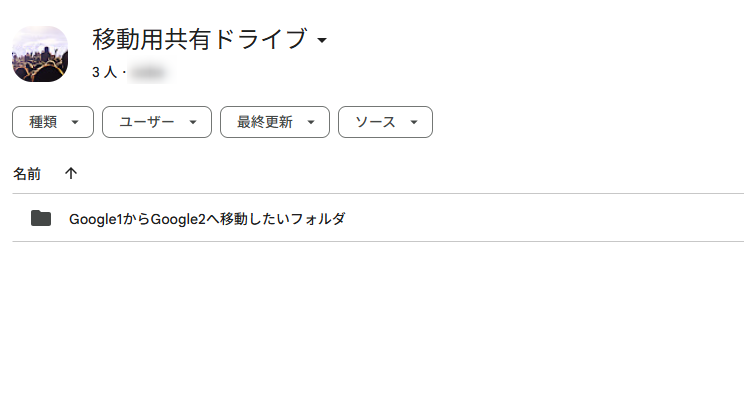
想定通り、当然このアカウントから先ほど移動させた目的のフォルダーが見えます。
フォルダー移動を完了させる
ここからはアカウント2での操作です。共有ドライブ内の目的のフォルダーを右クリックすると、管理者権限を持っているので、移動が可能です。
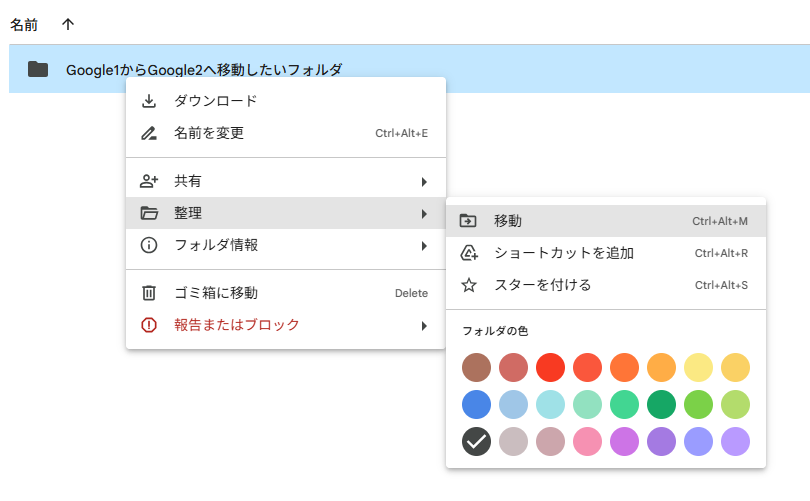
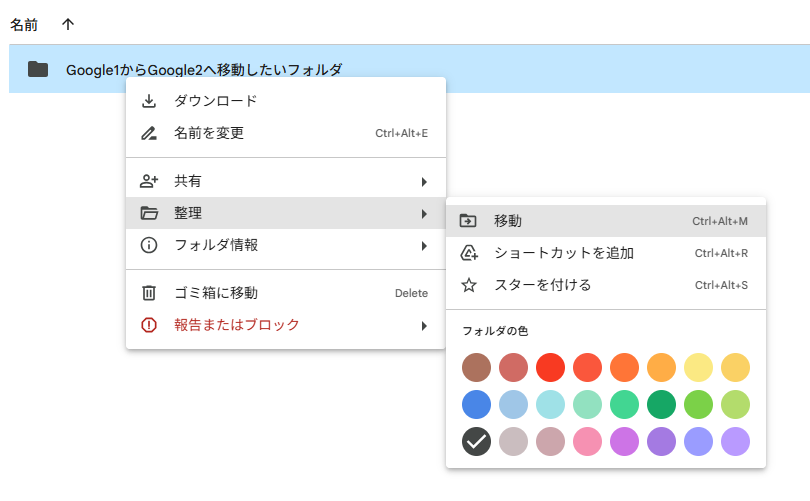
この移動先として、自身のマイドライブなどを選択します。
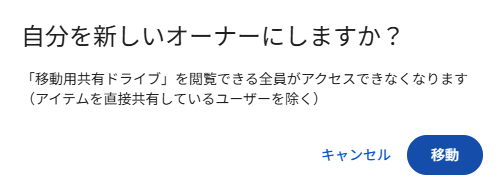
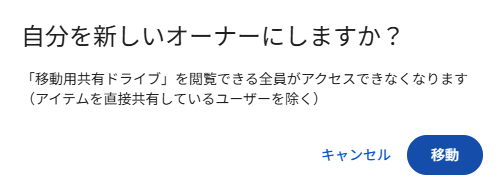
これです。一度でもGoogleアカウント間の移動を目論んだことのある人なら、一度は夢見たことがあるであろうこの言葉「自分を新しいオーナーにしますか?」が表示されます。


オーナーが間違いなく自分になっていますね。この移動方法を行うと、サブフォルダーから中のファイルまですべてのオーナーが自分に変わります。
※最終更新者のみ元のアカウントが表示されます
まとめ
これでGoogle Workspaceの共有ドライブを利用した個人用アカウント1→アカウント2への移動が完了しました。学生時代に使っていたGoogleアカウントから一気に移動したい、気が変わったから新しいGoogleアカウントを作った などの要望にはこれで対処できるのではないでしょうか。
今後もこのブログではガジェットやIT関連の記事を投稿していきますので、ぜひご覧ください。
※当サイト(tamocolony)では極力最新の情報を掲載するよう努めていますが、掲載内容は最新のものと異なる、もしくは情報自体が誤っている可能性があります。当サイトにて記載している情報について、有用性や正確性、安全性についていかなる保証もするものではありません。
修正の必要や記事に関する質問がある場合は、当サイト問い合わせページよりお知らせいただけると幸いです。