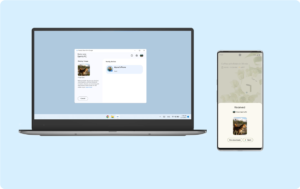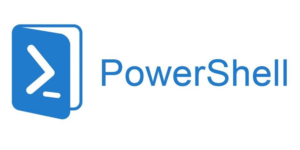今回紹介する方法は、HDD(SSD)が壊れ、WindowsOSの再インストールが必要になったが、ハードディスクの形式がrawになっており、Windowsがインストールできないという場合に有効だ。
実はWindowsインストールの画面でコマンドプロンプトを開く方法があり、このコマンド上でディスクのフォーマットを変更することが出来る。本記事ではその具体的な手順について説明する。
作業手順
Windowsインストール画面で「Shift」キーと「F10」キーを同時に押すことでコマンドプロンプトが開く。このコマンドプロンプト上で以下の順番に実行していく。
DISKPART
LIST DISK
▲ディスクとして認識されている一覧が表示される。
SELECT DISK = ○
▲この○の中には、先程のLIST DISKにて確認した”Raw”になっているディスクの番号を入力する。
LIST PARTITION
▲基本的には”1″しか無いはずだ。ディスクに設定されているパーティションの一覧が確認できる。
ACTIVE
FORMAT FS=NTFS QUICK
▲ここで実際のパーティション及びディスクがNTFS形式に変換される。
ASSIGN
LIST VOLUME
▲NTFS形式に変換されたため、ボリューム一覧を参照するとハードディスクが○ドライブとして認識されていることが確認できるはずだ。また、USBメモリも△ドライブとして認識されていることを確認し、覚えておく。
EXIT
▲これによりDISKPARTから抜け出す。
CD △:
XCOPY △: ◯: /E /H /K
▲○がハードディスクのドライブで、△がUSBのドライブである。
以上の操作により、USBに入っているインストールに必要なデータをハードディスクにコピーできる。この後、USBメモリをパソコンから取り外して通常通りパソコンを起動すればハードディスク自体がインストール用のデータを保持しているため、初期セットアップが始まるだろう。
Windowsインストール後の設定
この作業を実施してWindowsをインストールすると、起動時に「Windowsを起動」か、「Windowsインストーラーを起動」のどちらかを選択するかという画面が表示されるようになる。
これを解除するためには、「システム」-「システムの詳細設定」-「起動と回復:設定」-「オペレーティングシステムの一覧を表示する時間のチェックを外す」という操作を行うことにより、表示が消えるだろう。
まとめ
ハードディスクが何かしらの異常によってraw形式になっている場合の対処法を紹介した。会社のPCセットアップや、ジャンクPCからの復活を試みてる人はぜひとも試してみてほしい。
※当サイト(tamocolony)では極力最新の情報を掲載するよう努めていますが、掲載内容は最新のものと異なる、もしくは情報自体が誤っている可能性があります。当サイトにて記載している情報について、有用性や正確性、安全性についていかなる保証もするものではありません。
修正の必要に気づかれた場合は、当サイト問い合わせページよりお知らせいただけると幸いです。