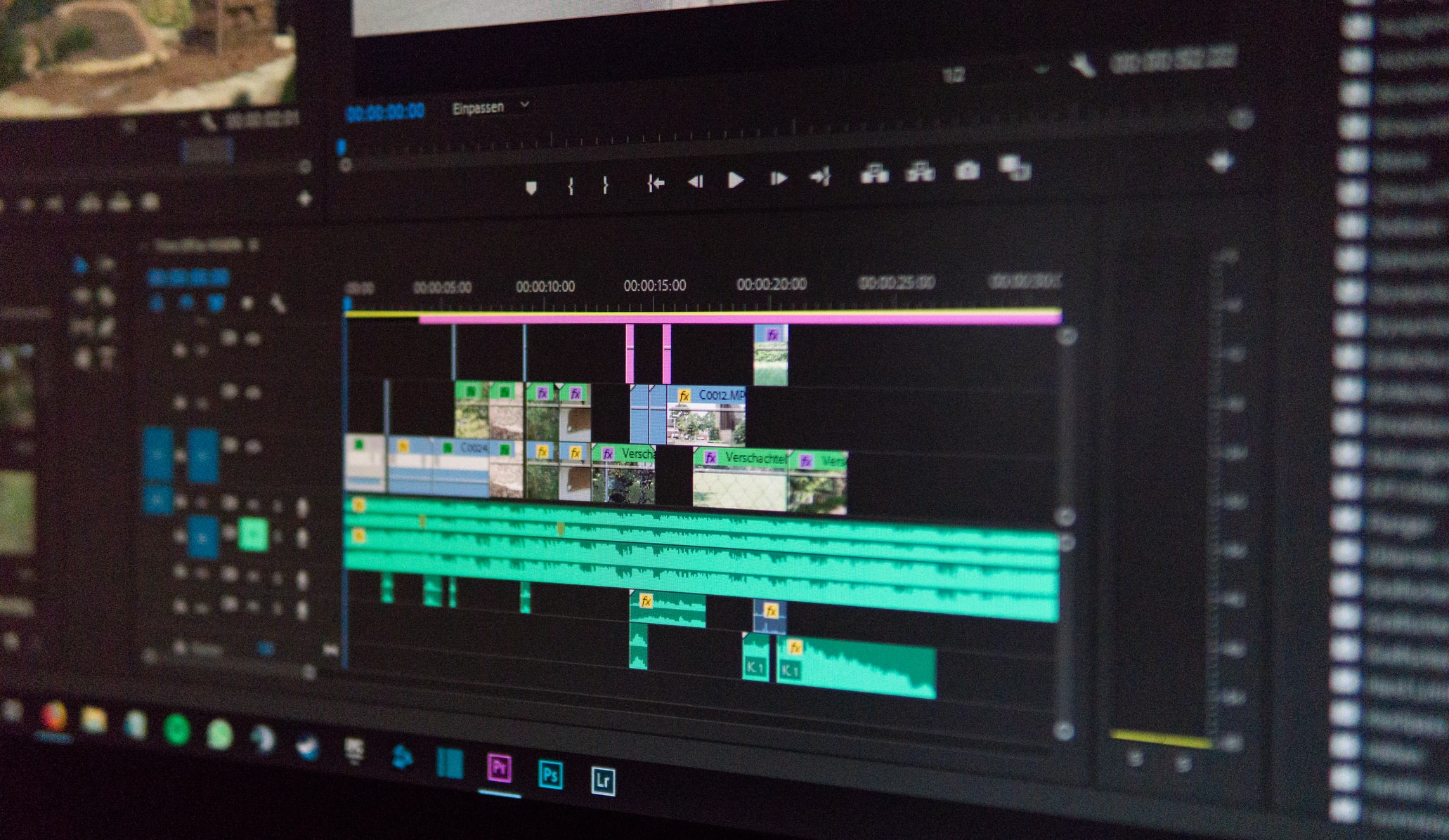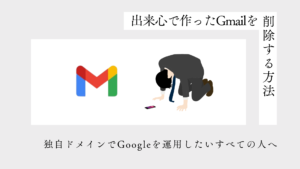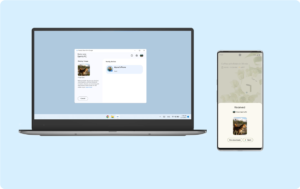複数のaviファイルがあり、それらを1つの動画にまとめたいとします。動画編集ソフトを利用すれば複数の動画をタイムラインに並べ、それを書き出すことでこの目的は果たされますが、エクスポートだったりと少し手間がかかります。
そこで今回は、数行のコマンドで動画の結合を実現するffmpegというソフトを紹介します。
ffmpegのインストール手順
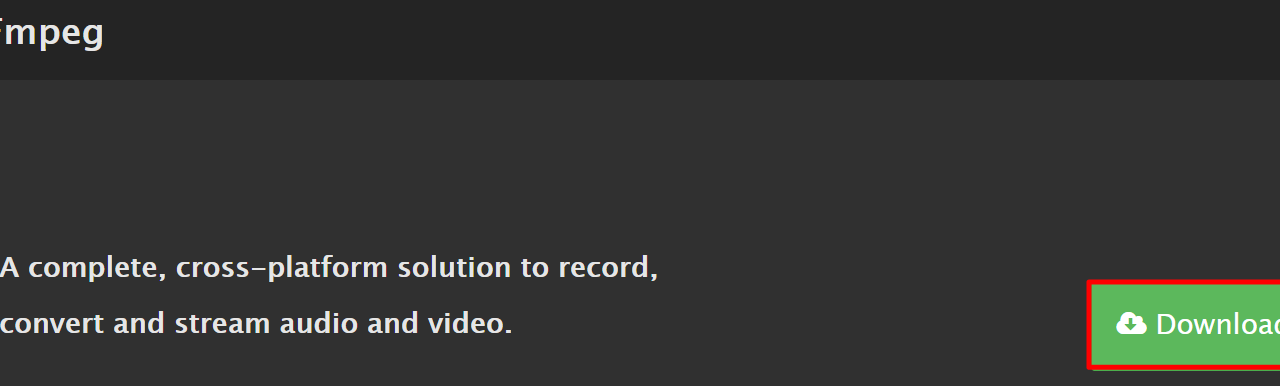
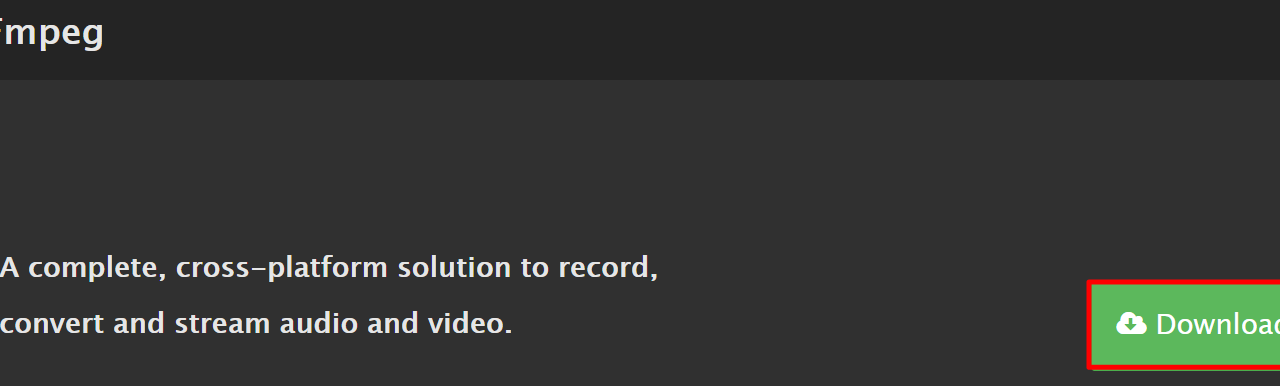
※本記事ではWindows前提にしているため、Windowsを選択します。
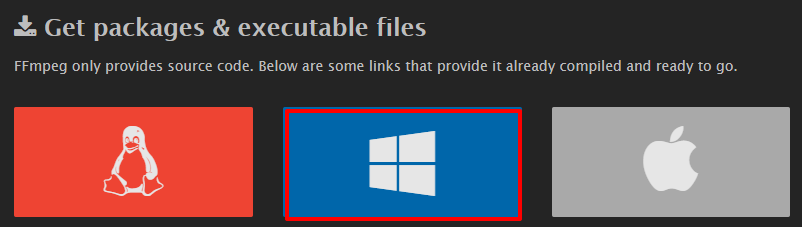
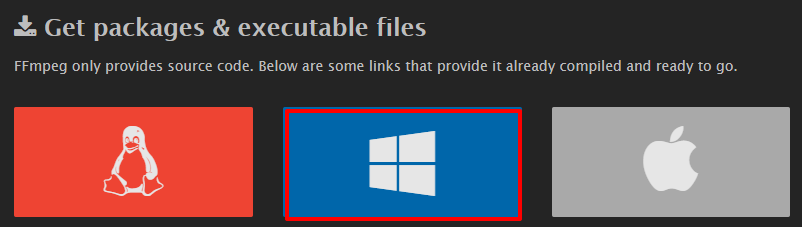
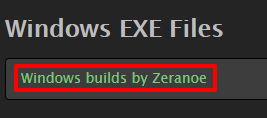
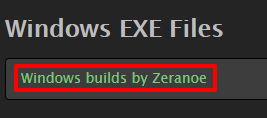
※基本は自動的に選択されるため変更する必要はない。
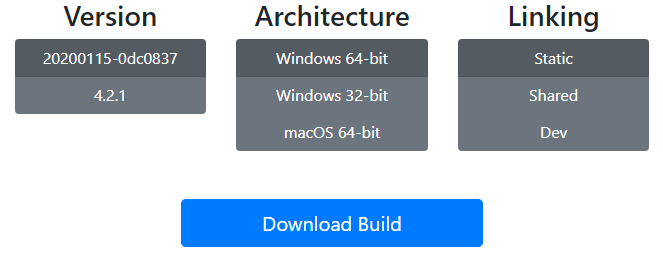
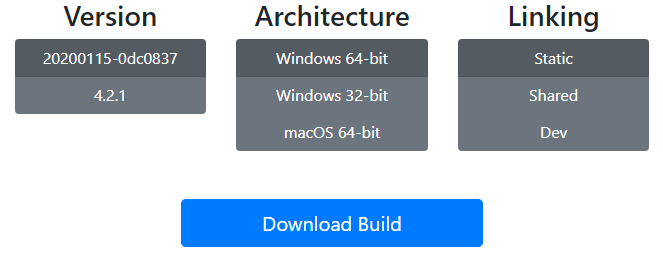
次に展開したフォルダーを”ffmpeg”というフォルダーに名前を変えて「”C:\Program Files”」に保存しよう。
※”C:\Program Files”に保存する作業は必須ではないが、後のことを考えると作業がしやすくなるでしょう。
確認できたらffmpegのダウンロード作業は完了です。
ダウンロード後の設定
※「コントロールパネル」-「システムとセキュリティ」-「システム」
※もしくは「Win + Pause/Break」キーを同時押し。
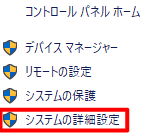
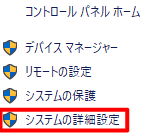
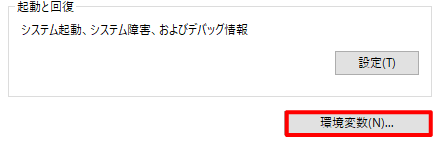
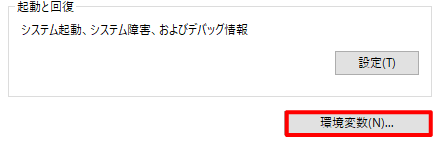
動作確認
事前準備に必要となる基本設定は異常ですが、設定がきちんとできているかの確認を念の為行っておきましょう。
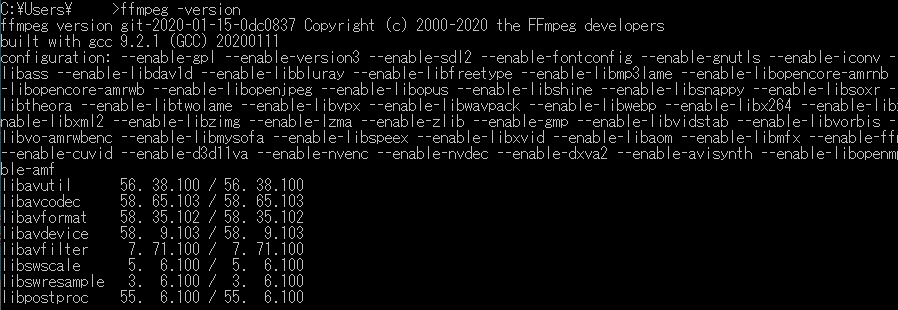
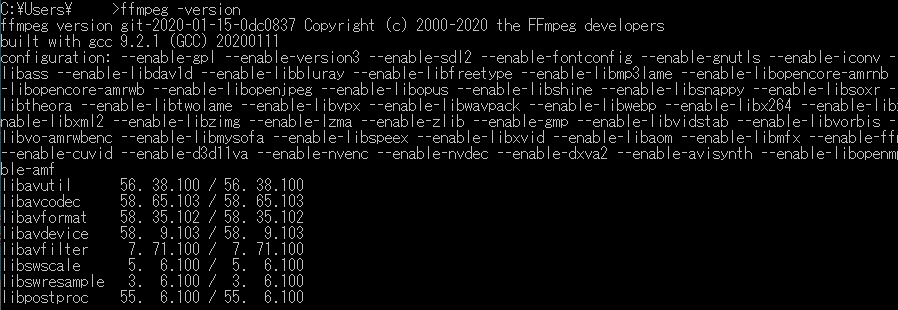
ffmpegを使用して、aviファイルを結合させる
「test」というユーザーでログインしており、デスクトップの「movie」というフォルダーの中にある「image01.avi」と「image02.avi」という2つのファイルを結合させる。
ユーザー名、今回作業する動画ファイルの名前とそのファイルが保存されているフォルダーによってこれから実行するコマンドが異なるため、柔軟に変更してくさい。
file 'C:\Users\test\Desktop\movie\Image01.avi' file 'C:\Users\test\Desktop\movie\Image02.avi'ffmpeg -safe 0 -f concat -i "C:\Users\test\Desktop\files.txt" -c:v copy -c:a copy -c:s copy -map 0:v -map 0:a -map 0:s? "C:\Users\test\Desktop\output.avi"このとき、オプションは以下のように適宜変更して指定してください。
- aviファイルに音声がない場合は上記コマンドから「-map 0:a」を削除する。
- aviファイルに字幕がない場合は上記コマンドから「-map 0:s?」を削除する。
- aviファイルに音声・字幕がない場合は上記コマンドから「-map 0:a -map 0:s?」を削除する。※つまり、今回紹介しているコードは音声・字幕がついているaviファイルの例となる。
確認できたら作業完了です。
まとめ
ダウンロードから初期設定を考慮すると少々手間がかかりますが、設定さえしてしまえばあとはコマンドの実行のみでかんたんに結合ができます。
定例的に複数動画ファイルの結合作業が発生するという方にはオススメの結合方法です。
※当サイト(tamocolony)では極力最新の情報を掲載するよう努めていますが、掲載内容は最新のものと異なる、もしくは情報自体が誤っている可能性があります。当サイトにて記載している情報について、有用性や正確性、安全性についていかなる保証もするものではありません。
修正の必要や記事に関する質問がある場合は、当サイト問い合わせページよりお知らせいただけると幸いです。