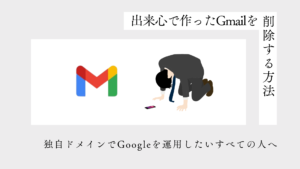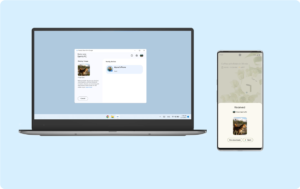Windows365は2021年8月より本格的にサービスが始まったクラウドPCサービスのことだ。
執筆日時点(2021/08/08)では個人向けは提供されておらず、中小企業向けと大企業向けにサービスが展開されており、毎月一定料金を支払うことで、仮想のWindowsをどんなデバイスからでも実行できる。
ARM版のWindowsはどうなのか、M1 Macで普通のWindowsを使う方法はないのかという点をこのブログでは紹介してきたが、このWindows365はMicrosoftから見てその最終回答となるのではないか。
そう考えたので、本記事では実際にWindows 365を利用してみるまでの過程を何記事かに分けて紹介していこうと思う。
Windows365とは?
Windows365とは一体どのようなサービスなのか。現時点で個人向けでも十分に利用できるのか、という点を解説している。

M1 MacでWindowsを起動する方法
M1 Mac購入当時、M1 MacではBootcamp使えないしParallels Desktopもまともに動かない、という情報だけ得ていたので本当にM1 MacではWindowsを起動することができないのか検証してみた。

M1 MacにParallels Desktop経由でインストールされるARM版Windowsってなに?
検証の結果、Parallels Desktopに関してはなんとかM1 Mac対応版をすでに開発しており、最新版を利用することでM1 MacにWindowsをインストールすることができた。
しかし、このときにインストールされるWindowsはこれまでに利用してきたWindowsとは少し使用が異なる。このWindowsについて詳細に解説している。

M1 MacからWindows365に契約を申し込む流れ
実際にM1 Macを利用してWindows 365を申し込み、無事に起動できるのかを検証してみた。
手順1 | Windows365の構成を決定する
まずはどういう構成のWindowsを自分が契約するのかについて決定させる必要がある。Windows365ではCPUやメモリの容量、ストレージの容量によって月単位で請求される金額が異なるので、まずは構成を決定させよう。

手順2 | Windows365用のアカウント登録
今回は仮に下記のような構成で実際に申し込みをすすめていく。
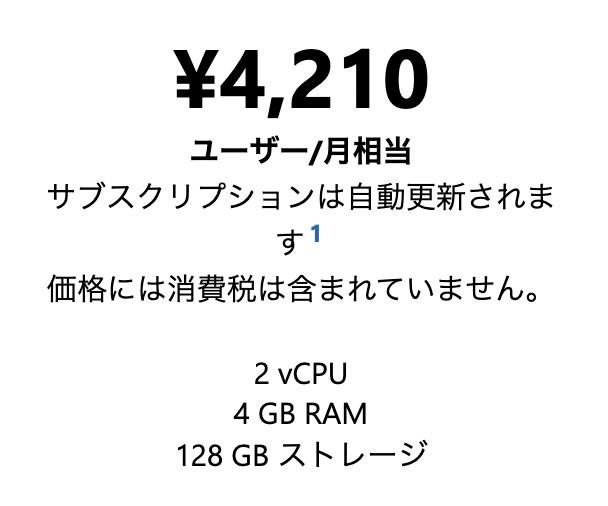
構成が決まったらこのプランで申し込みをすすめていこう。
申込みを行おうとすると、Windowsハイブリッド特典を利用しないか、という提案が表示される。今回は仕事だけでなくいろんな実験に利用しようと思うので、「いいえ、\4,760 ユーザー/月」で契約をすすめる。
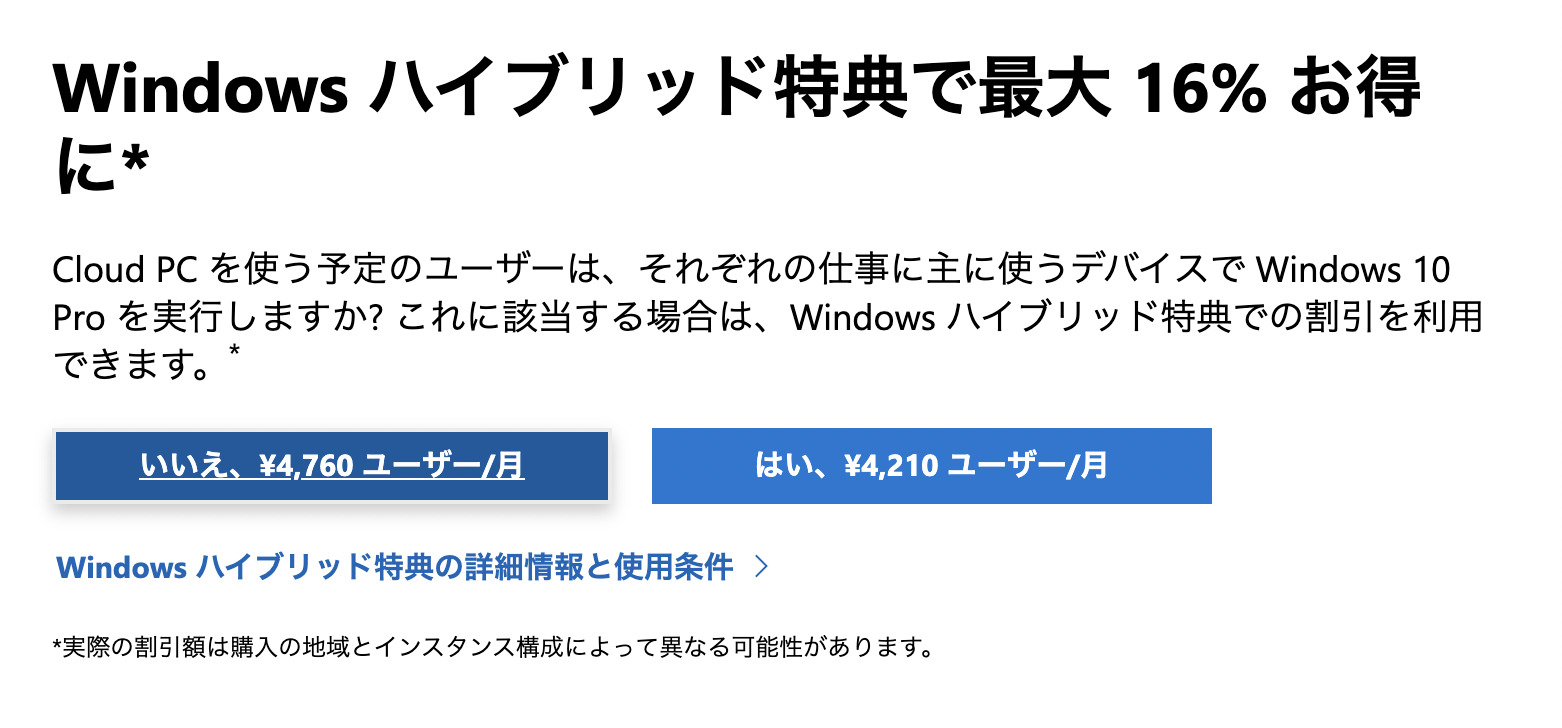
そうすると、アカウント登録に必要な情報の入力がはじまる。まずは連絡用メールアドレスを入力するように求められるので、入力する。
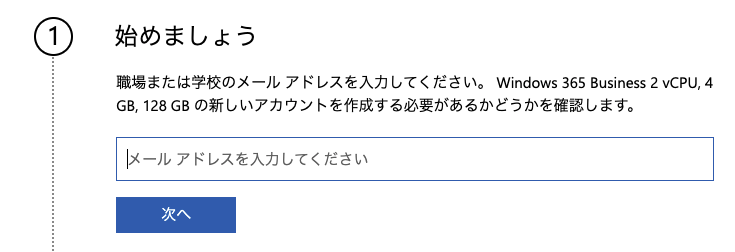
次に個人情報に関する情報を入力するように求められる。
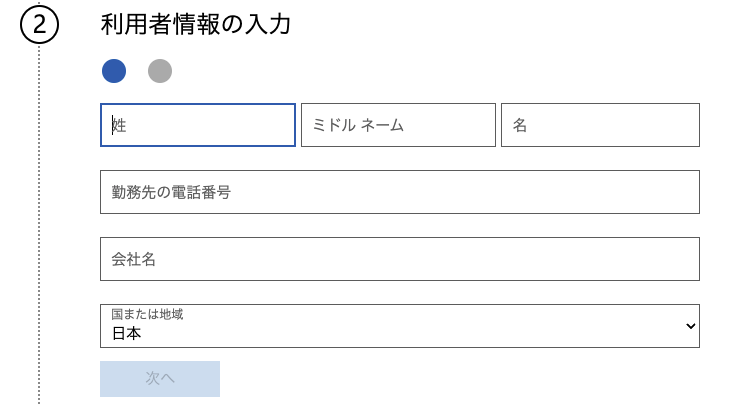
このあと、電話番号が正しく使えるかを確かめるためによくあるPINコードでの認証を行う必要がある。
この認証作業が完了すると、次にWindows365で利用するドメイン名を作成する。今の所「.onmicrosoft.com」が固定されているみたいなので、@以降に表示される自分のすきな文字列を入力しよう。
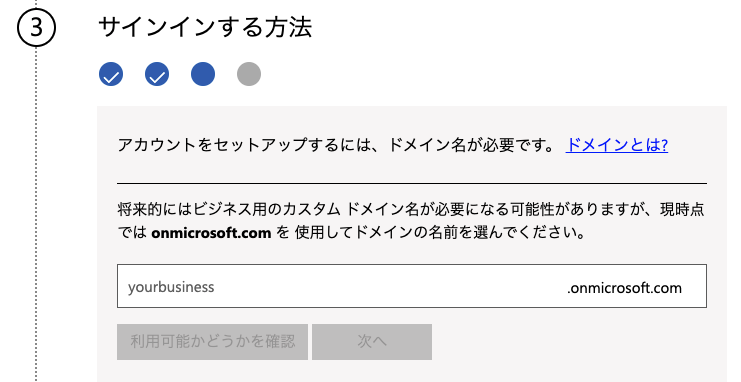
このドメイン名(@以降)が決定したら、実際にそのドメイン名を用いてログインを行うユーザーIDとパスワードを作成する。
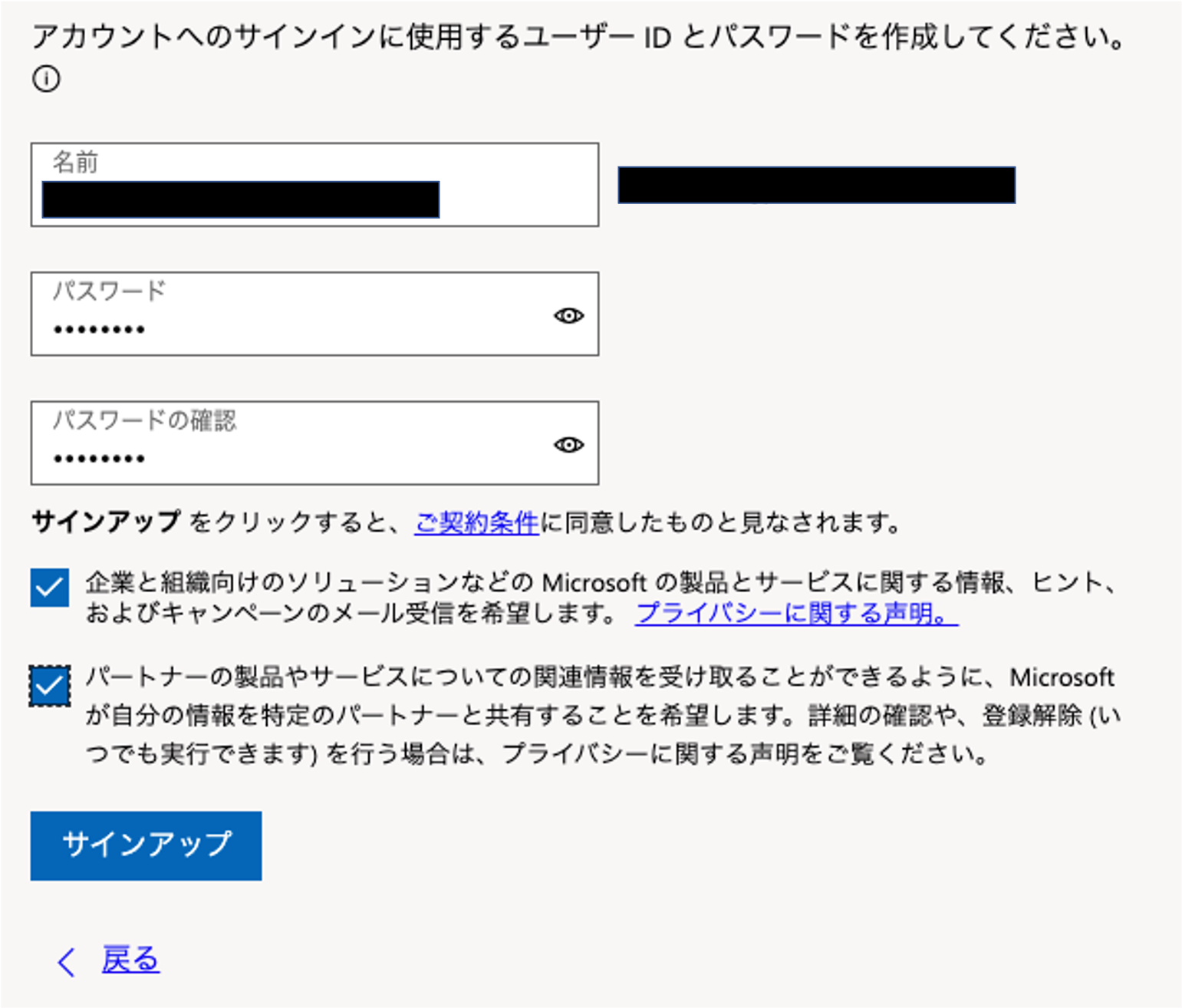
確認できたらいよいよ支払い方法を追加する。Windows 365のBussiness(中小企業向け)2 vCPU、メモリ4GB、ストレージ128GBの構成で合計支払額は5,236円。やはり個人向けではないのかもしれない。
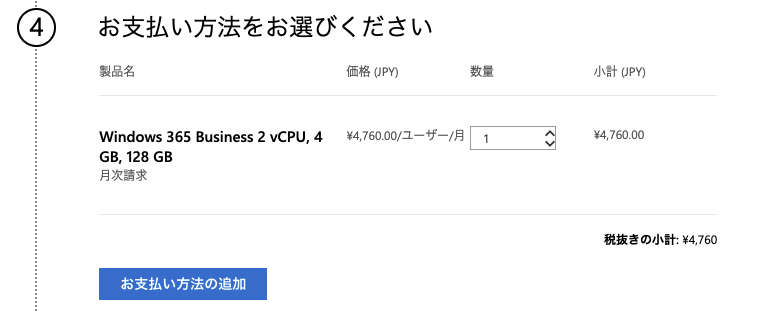
支払い方法を追加すると契約内容などを良く確認した上で注文を行う。
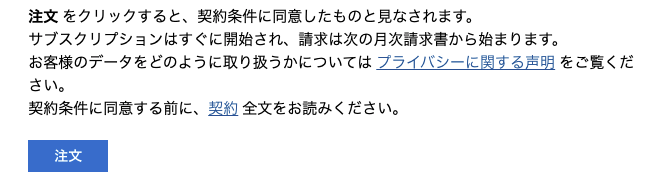
注文が完了すると、ここからは実際に仮想への環境構築からログインが行われる。この後の処理についてはまた明日の記事にて紹介する予定だ。
まとめ
決して安いとは言えない金額だが、Parallels Desktopのようにサードパーティ製ではなく、本家が提供しているからこその安心感がある。
Parallelsではメモリの割当など、MacをベースにWindowsを動かすが、このWindows365はブラウザーからアクセスするだけなので、本体の容量やスペックに依存しないところが最大のメリットだといえる。
※当サイト(tamocolony)では極力最新の情報を掲載するよう努めていますが、掲載内容は最新のものと異なる、もしくは情報自体が誤っている可能性があります。当サイトにて記載している情報について、有用性や正確性、安全性についていかなる保証もするものではありません。
修正の必要や記事に関する質問がある場合は、当サイト問い合わせページよりお知らせいただけると幸いです。