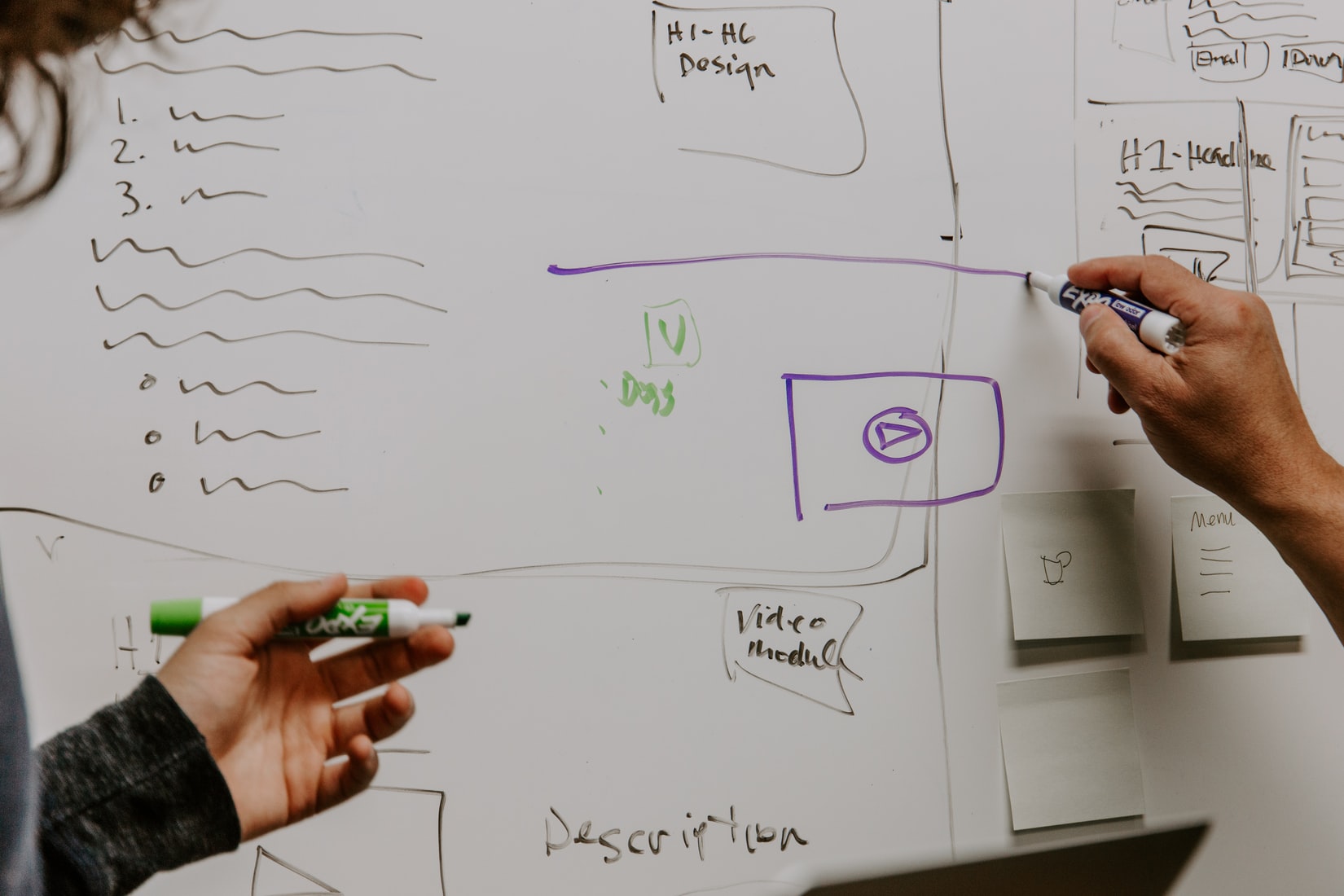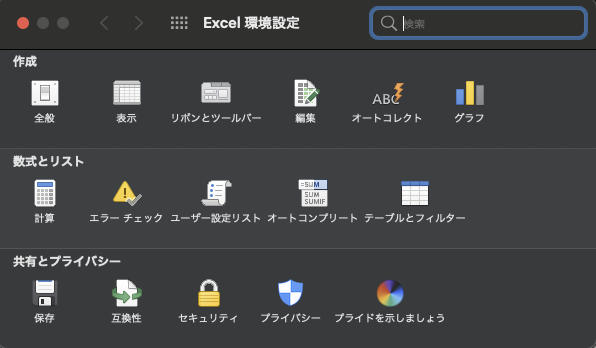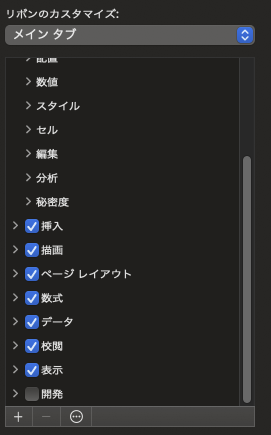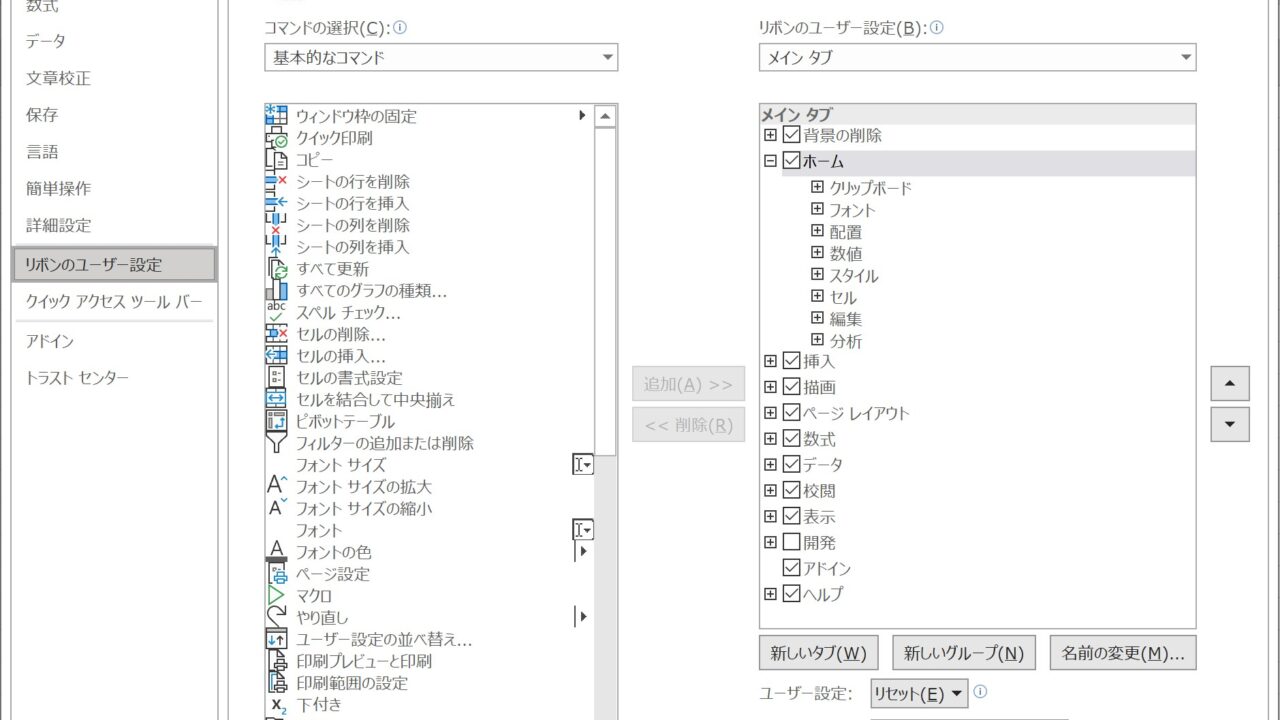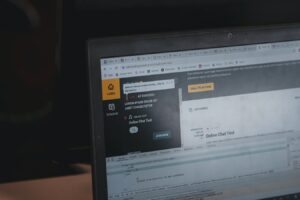「Excelでマクロを組んで作業を自動化したい」
「ネットに転がっているVBを使ってみたい」
そう思った時には必ず前準備として「開発」タブを表示させておく必要がある。
今回の記事では「開発」タブの表示手順を紹介する。
目次
「開発」タブの表示手順
Macの場合
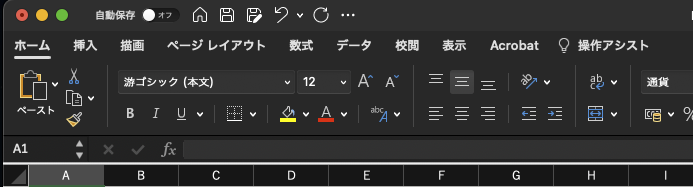
▲初期画面ではこのように「開発」タブが表示されていない。
- 「Excel」 – 「環境設定」を開く。
- 「リボンとツールバーを選択する。

- 「リボンのカスタマイズ:メインタブ」を選択して、「開発」にチェックをつける。

- [保存]ボタンを押すと「開発」タブが表示される。
Windowsの場合
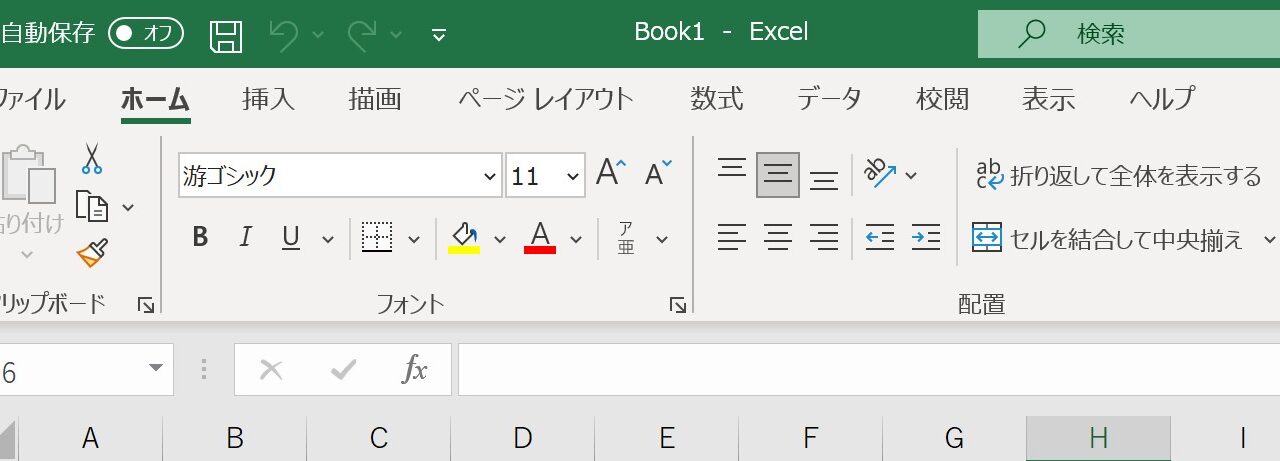
▲初期画面ではこのように「開発」タブが表示されていない。
- 「ファイル」 – 「オプション」を選択する。
- 「リボンのユーザー設定」にて、メインタブの「開発」にチェックを付ける。

- [OK]ボタンを押すと設定が反映される。
Excelの開発機能を使うとExcelからping疎通確認を一括で行える
Excelの開発機能で簡単に触れるようになるVisual Basicという言語は、Windowsに特化した言語でWindows OS限定の機能をExcelやAccess上から利用できるようになる。
その機能の一つがping疎通確認で、これはホスト名に向けて通信確認を行い、自分のパソコンとその相手先の間の通信がうまくいっているかの確認を行うもの。これをExcelから行える方法を当ブログでは紹介しているので興味がある方はチェックしてみてほしい。
あわせて読みたい


Excelにpingの応答結果を記録する方法
社内SEをやっているとネットワークエラーが発生し、その問題を切り分けるためにpingコマンドによってネットワークにつながっているかの確認を行う。 社内SEはプライベー...
まとめ
Excelを開いた時に「開発」が表示されているだけで、パソコン分かってるやつ感が出るもの。また、上記で紹介したようなVisual basicで本気の開発までを覚えなくても、開発タブを表示させることで使える「マクロ」という便利機能がExcelには存在する。
マクロの使い方については別記事にて基礎的な使い方を紹介する予定だ。
※当サイト(tamocolony)では極力最新の情報を掲載するよう努めていますが、掲載内容は最新のものと異なる、もしくは情報自体が誤っている可能性があります。当サイトにて記載している情報について、有用性や正確性、安全性についていかなる保証もするものではありません。
修正の必要や記事に関する質問がある場合は、当サイト問い合わせページよりお知らせいただけると幸いです。