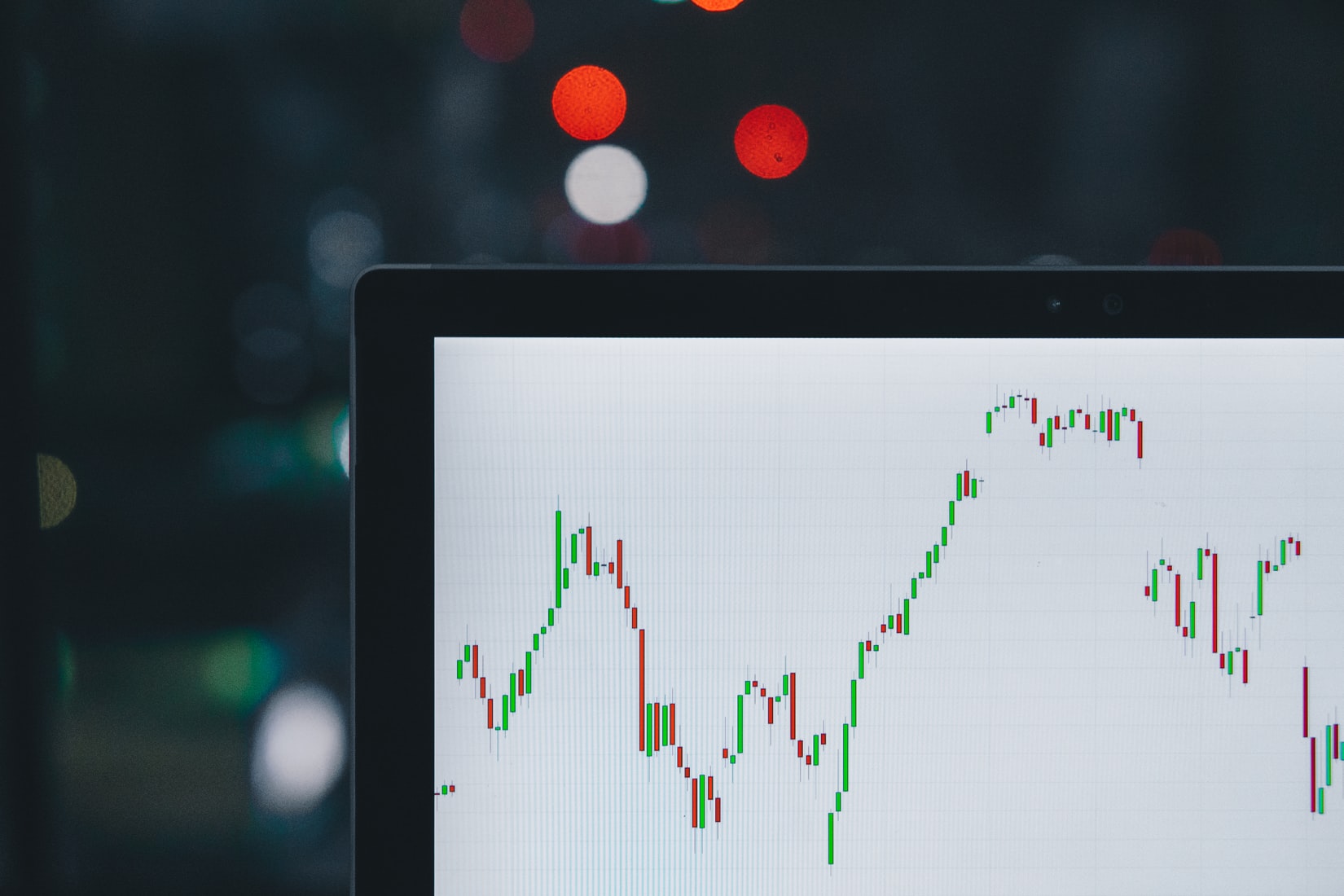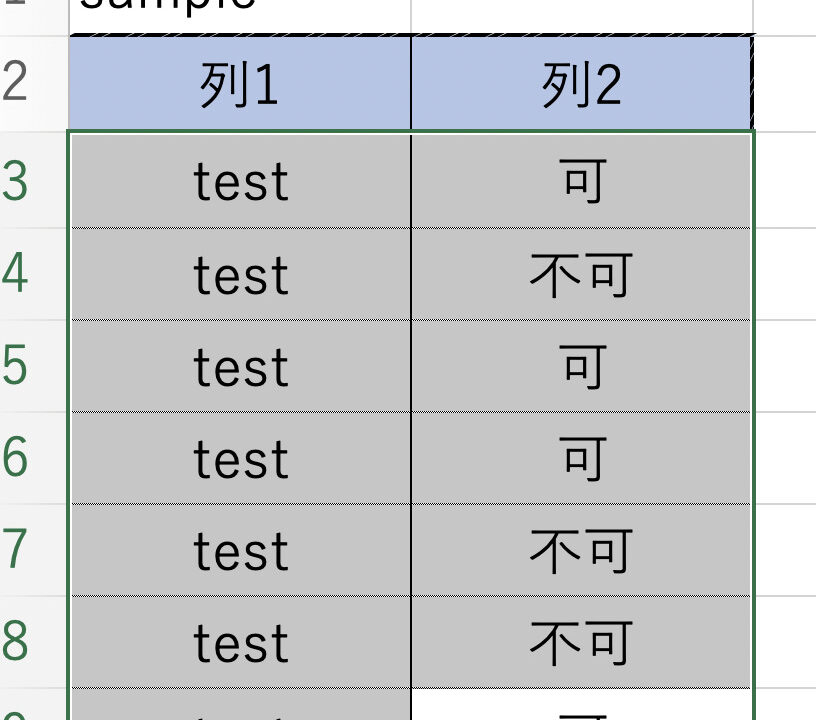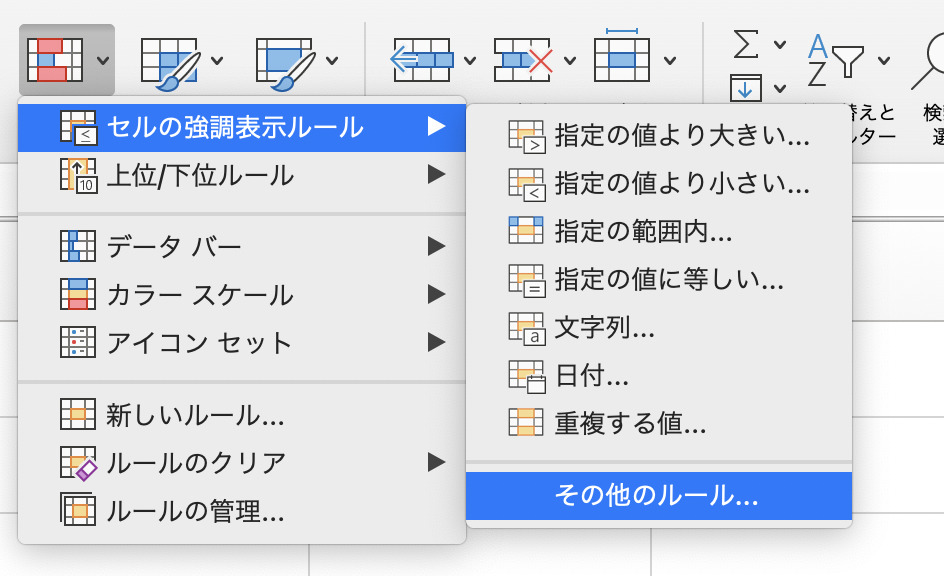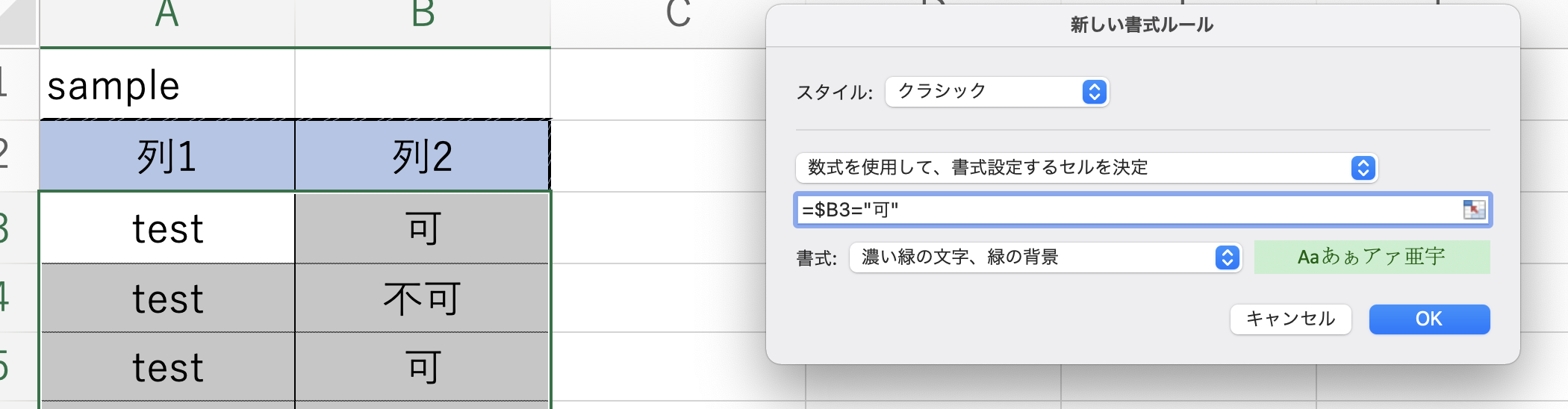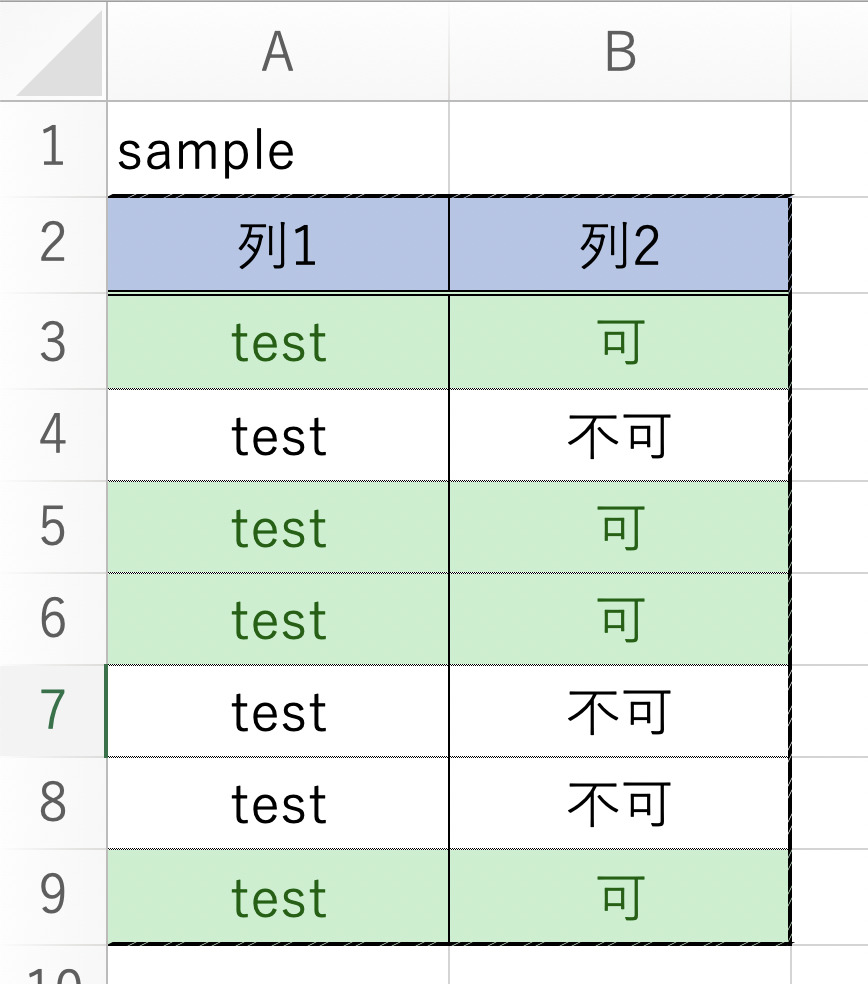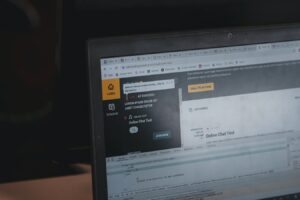Excelで条件付き書式をマスターしておくと、非常に表作成の効率が向上する。例えば「もし日付が今日の日付と同じだった時、その行全体に色をつけるExcel家計簿」を作るときにも役に立つだろう。
そんな時に使う機能こそが条件付き書式なのだが、本記事ではそんな条件付き書式を、セル単位ではなく行全体に適用させる方法を紹介する。
目次
操作手順
想定環境
下図のように、「列2」に”可”と記載されている行にのみ行ごと背景色などを設定する。
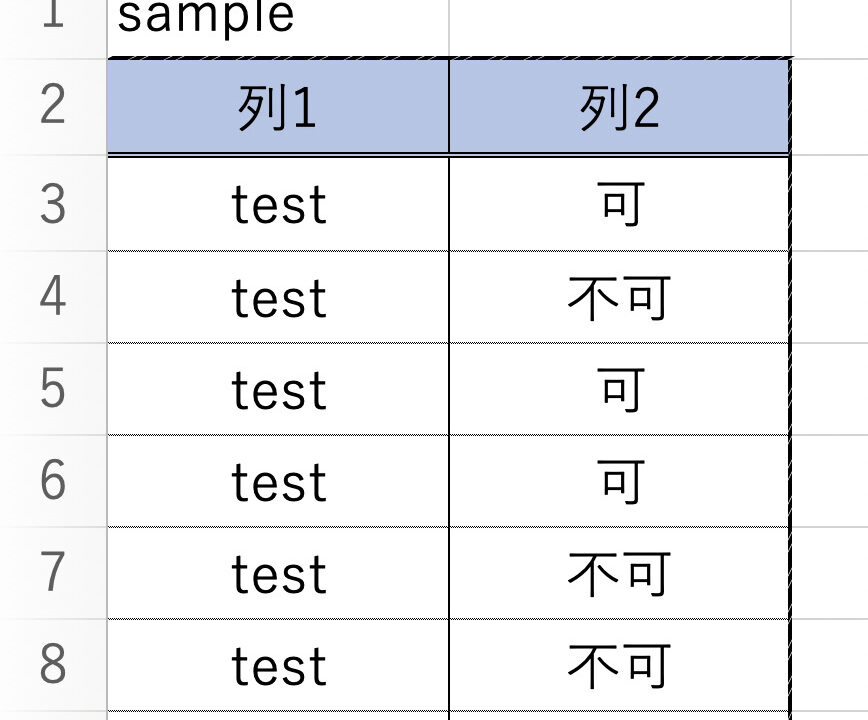
- 対象とする範囲を全て選択する。

- 「ホーム」タブにある「条件付き書式」より「セルの強調表示ルール」 – 「その他のルール」を選択する。

- 図のように条件を「数式を使用して、書式設定するセルを決定」を選択し、数式として「=$B3=”可”」と入力する。
また、「書式」には行全体において条件に当てはまった時、どういった書式にするかを設定する。
※なお、このときB3という値は選択した範囲における条件分岐させたい場所となる。

=$B3="可"
- 「OK」ボタンを押すと、想定どおり「可」と記載されている行全てに書式が設定されている。

Googleスプレッドシート版での操作方法
今回の記事ではExcel版の操作方法をお伝えしたが、Googleスプレッドシートで同じ操作を行う場合の操作方法を下記の記事にて紹介している。条件付き書式に使い方がExcelとかなり違うので、念の為チェックしてみてほしい。
あわせて読みたい


Googleスプレッドシートで条件付き書式をセルだけでなく行全体に適用させる方法
Excelを保有していなくても、Googleアカウントさえあれば「Google Sheets」(通称:スプレッドシート)を利用することで使い勝手は異なるが、互換性のあるオンラインのデー...
まとめ
今回の記事ではExcelで条件付き書式を設定した時、指定した条件に当てはまった場合に行全体にその書式を適用させる手順を紹介した。
選択する範囲を作成済みの表だけでなく列全てなどに設定しておくと、この先も「可」と記載されると自動で書式が設定されるのでおすすめである。
※当サイト(tamocolony)では極力最新の情報を掲載するよう努めていますが、掲載内容は最新のものと異なる、もしくは情報自体が誤っている可能性があります。当サイトにて記載している情報について、有用性や正確性、安全性についていかなる保証もするものではありません。
修正の必要や記事に関する質問がある場合は、当サイト問い合わせページよりお知らせいただけると幸いです。