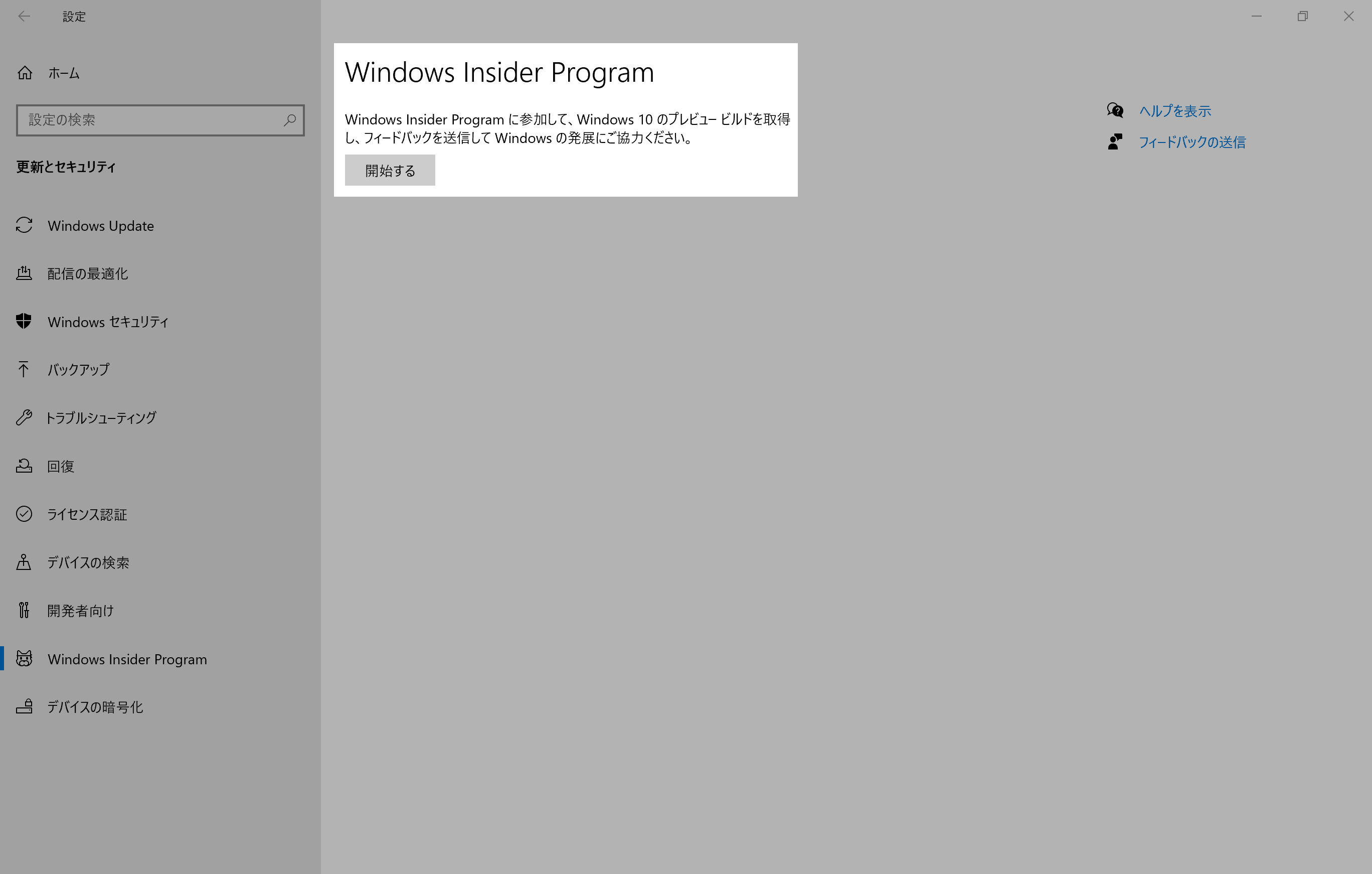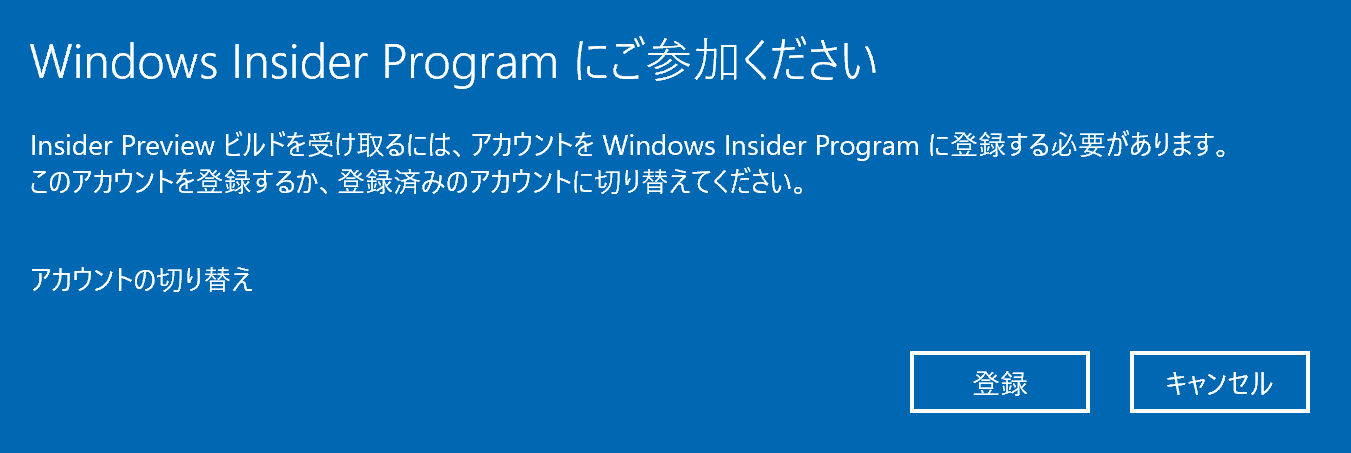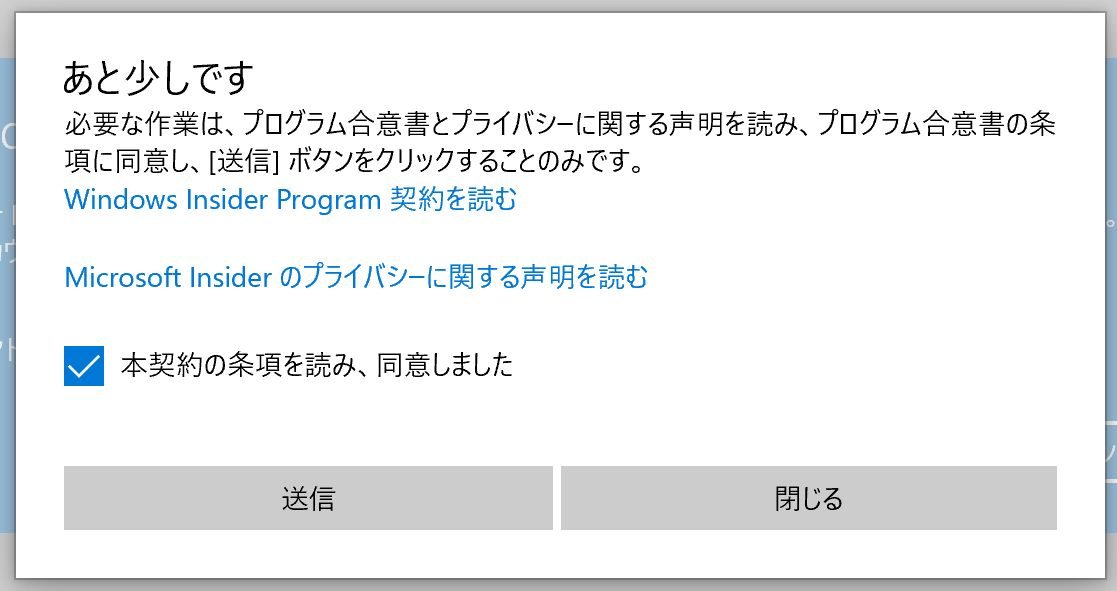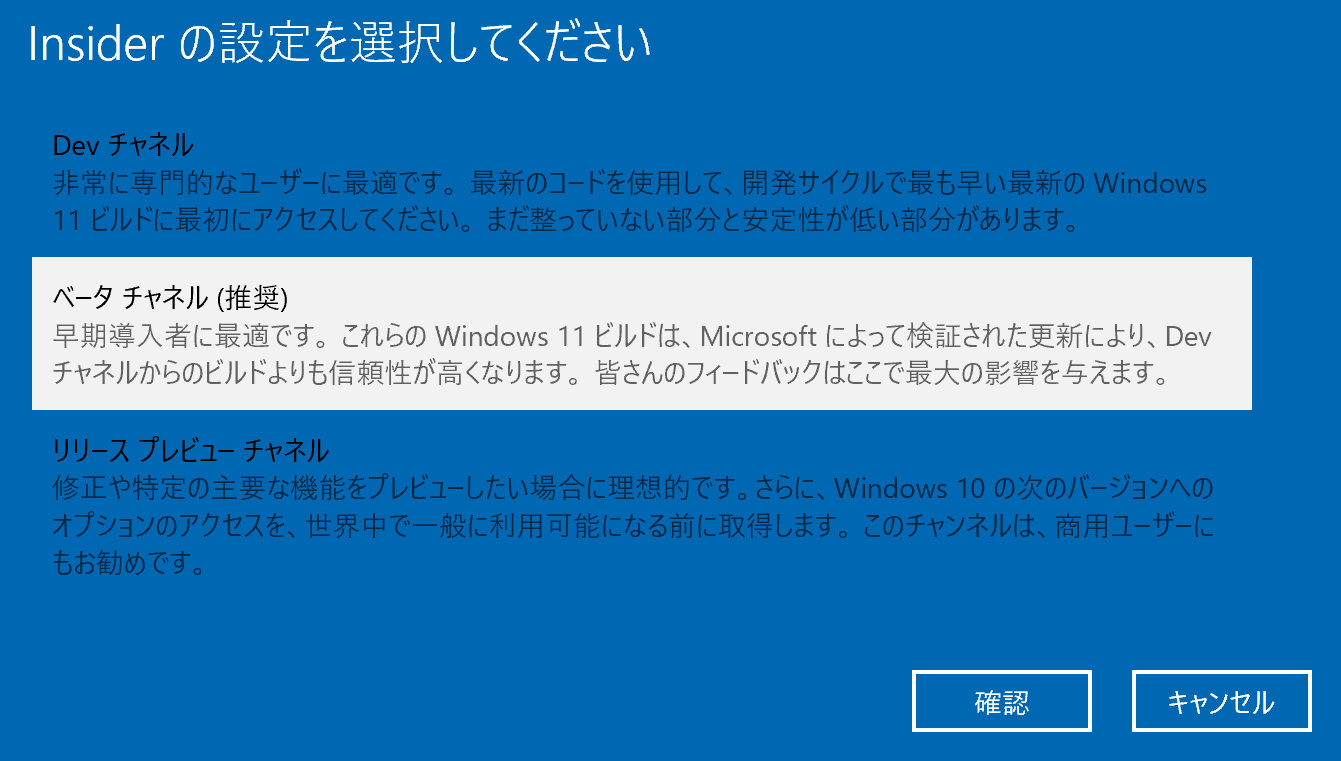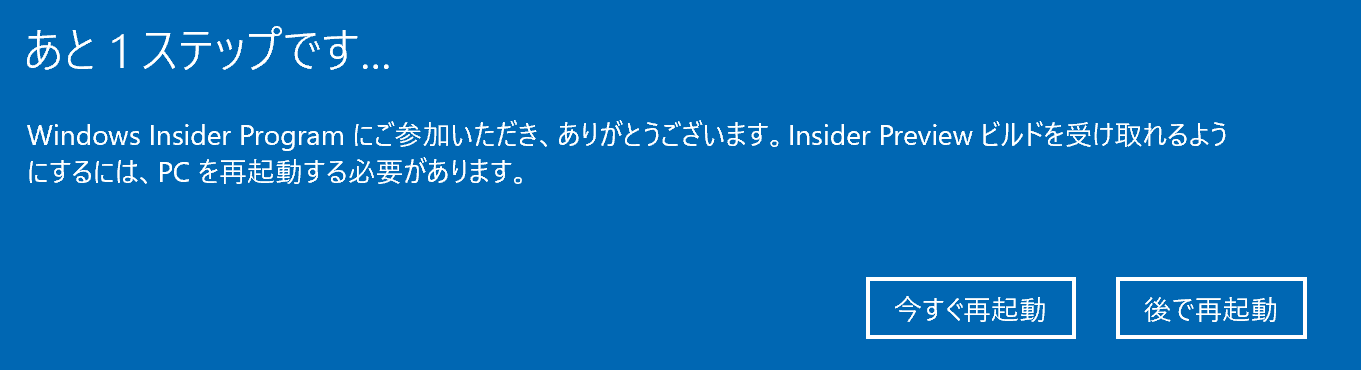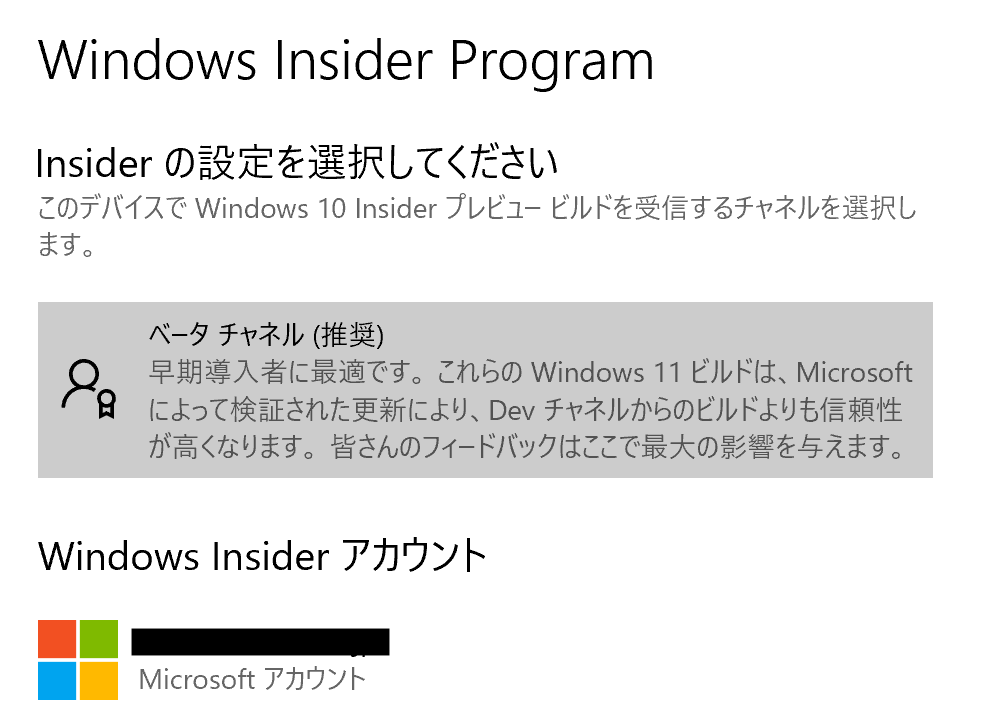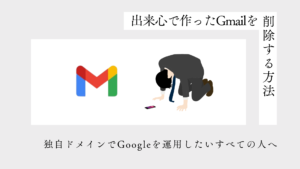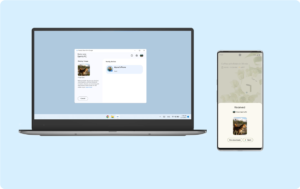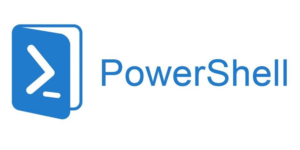このブログではWindows 11やWindows 365など、Microsoftに関する新しい情報を発信をしてきた。こうなればWindows 11も先行体験して、情報を発信したいと思い、今回は検証機を用意した。
Windows 11の正式リリース日は2021年10月5日と発表されたが、Windows 11の利用にはいくつか条件があり、全てのパソコンがWindows11を利用できるわけではない。
今回の検証機はおそらく対象に入っているであろう端末を用意したので、実際にアップグレード作業を実況しながらアップグレードするまでの過程を紹介していく。
Windows 11とは?
Microsoftは“「Windows 10」が最後のOSだ”と語っていたにも関わらず、今回Windows11の発表に至っており、そこにはMicrosoftの覚悟や方向性の転換などが感じられる。
Windows11が発表された以上、現行のWindows10は”過去のバージョン”となってしまうので、いつまでWindows10がサポートされるのか、Windows11にはどんな機能があるのかについて下記の記事にまとめている。
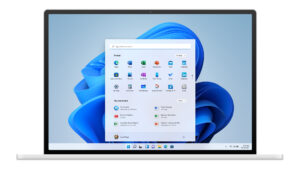
Windows 11にアップグレードできる端末の条件

今回の先行体験を行う前に、まずは実際に端末がWindows11に対応しているのかを確認する。Windows11にアップグレードできる端末の条件は下記の通り。
| プロセッサ | 1GHz以上で2コア以上の64ビット互換プロセッサまたはSystem on a Chip(SoC) |
| メモリ | 4GB RAM |
| ストレージ | 64GB以上の記憶装置 |
| ファームウェア | UEFI、セキュアブート対応 |
| TPM | TPMバージョン2.0 |
| グラフィックカード | DirectX 12互換のグラフィックス |
| ディスプレイ | 9インチ以上、HD解像度(720p) |
| インターネット接続 | Windows 11 Home Editionの場合 |
念の為だが、今回の検証機は問題ないことが分かった。なにせ今回の検証機はMicrosoftのSurface Pro 7だから。
Windows Insider Programに参加する

Windows 11だけでなく、Windows関連の新しいバージョンを先行して体験するには、「Windows Insider Program」に参加する必要がある。
このWindows Insider Priogramとは、希望者に対してWindowsの新しい機能・新バージョンを先行して体験できるプログラム。
参加することで「Windows Insider」となり、Windowsの新機能に関する情報をいち早く知ることができたり、Microsoftの開発者や他のユーザーと不具合の報告や機能について意見を交換することもできるようになる。
Windows Insider Programにおける3つのチャネル

Windows Insider Programには大きく分けて3つのチャネルがあり、それぞれ更新の頻度や対象のユーザーが異なる。
Devチャネル
これは文字通り、主にソフトウェアやハードウェアの開発者を対象にしているチャネルだ。最も高頻度でアップデートが行われるが、あくまでデバッグが目的なので開発の途中段階でリリースされることもある。
誰よりも早く多くの新しい機能を試すことができる代わりに、テストの初期段階が実装されるので良くない影響があるかも、というイメージだ。
ベータチャネル
動作確認を行う企業のIT部門担当者や、一部のモノ好きな一般ユーザーを対象としているチャネルだ。
Devチャネルよりも開発の段階がすすんだ段階のアップデートを受けることができるので、テスト段階のアップデートだとしても動作に影響するほどの致命的なアップデートは受信しない。
Release Previewチャネル
Release Previewチャネルもまた、企業のIT部門担当者や、一部のモノ好きな一般ユーザーに向けたチャネルだが、ベータチャネルで配布されるアップデートよりもさらに動作の安定性が高い。
というよりも、配信が決まっているものを先行してダウンロードできるという認識が一番近いだろう。
なお、今回の検証においてはベータチャネルを選択してWindows Updateを受けるので、このそれぞれのチャネルの特徴については頭の片隅に置いておいてほしい。
Windows Insider Programへの参加手順
※参加する前に、インターネット接続とMicrosoftアカウントにユーザーがログインしているかを確認してください。
- 「Win + i」キーを同時に押して「設定」を開く。
- 「更新とセキュリティ」を選択する。
- 左のメニューから「Windows Insider Program」を選択して、「開始する」ボタンを選択する。

- 「Windows Insider Programにご参加ください」という画面が表示されるので、「登録」ボタンを選択する。※このとき、既にWindows Insider Programに登録しているアカウントがある場合、「アカウントの切り替え」より変更することもできる。

- 「送信」ボタンを選択する。

- これにより、MicrosoftのアカウントがWindows Insider Programに登録される準備が完了する。

- 次に、先程紹介した「3つのチャネル」の内、どのチャネルに参加するのかを選択する。
このとき、Windows11を先行してダウンロードするには「ベータチャネル」を選択しよう。

- チャネルの選択が完了したら、端末の再起動を行う。「今すぐ再起動」ボタンを選択しよう。

- 端末の再起動後、もう一度「Windows Insider Program」の画面を開くと、下図のように表示が変わっている。これで参加は完了だ。

Windows11にアップグレードする
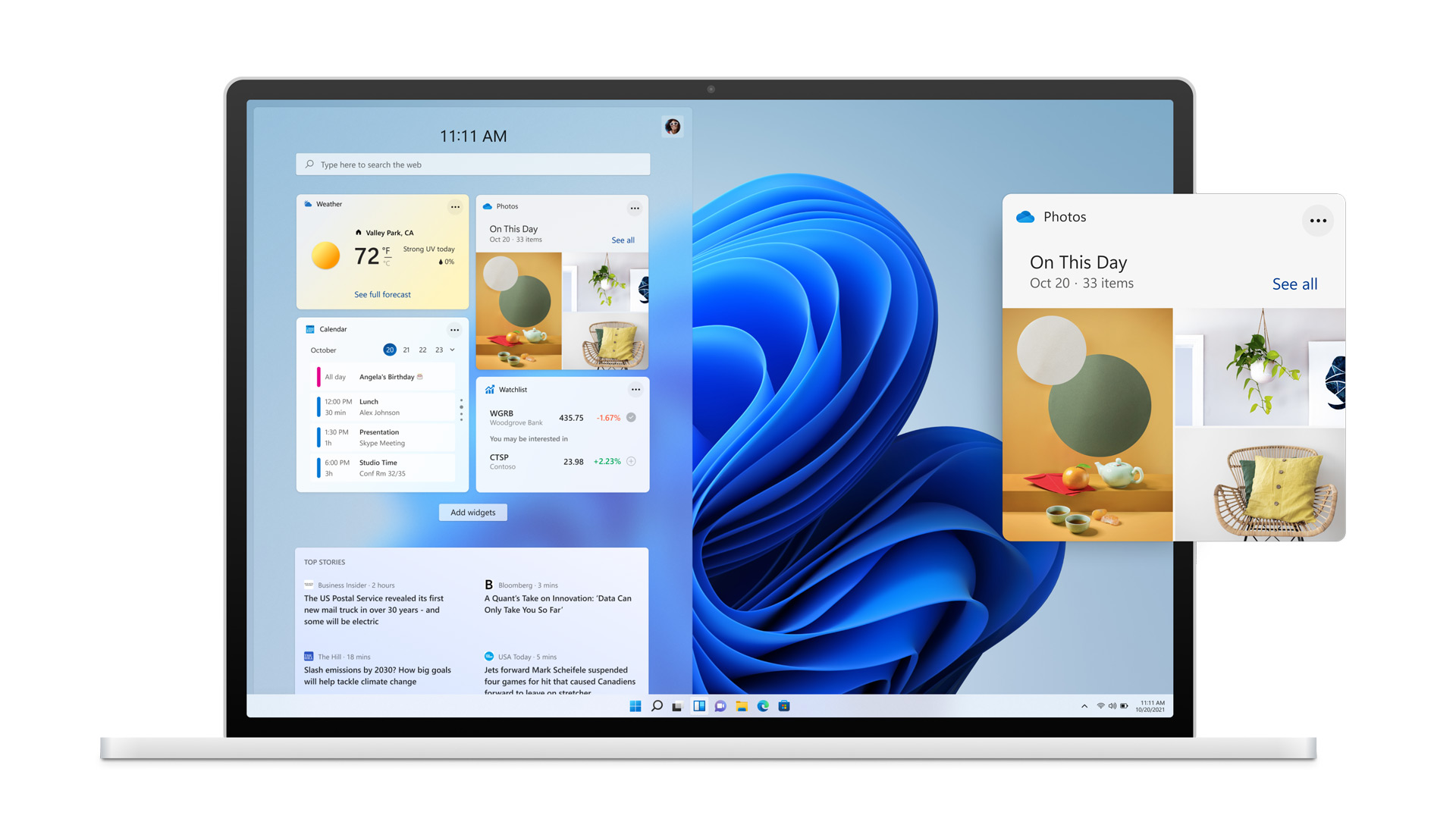
これまでの作業で、無事にアカウントと端末がWindows Insider Programに参加できた。
この状態で、ベータチャネルにおける最新のWindows Updateを受領することでWindows11へのアップグレードが可能となる。
早速、Windows Updateの更新プログラムがあるか確認すると…。
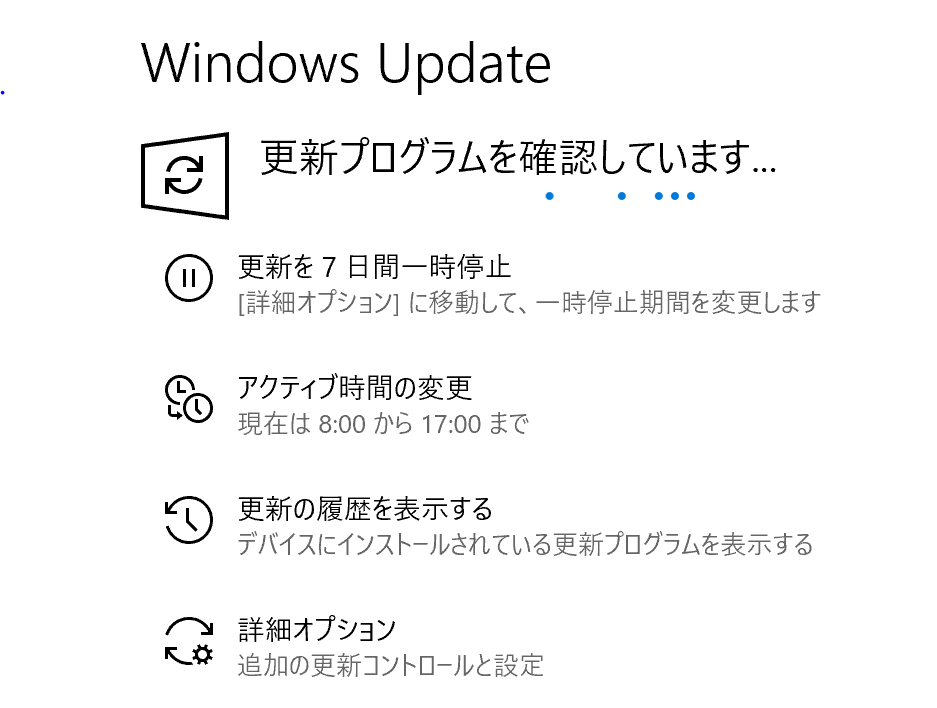
「Windows 11へのアップグレード」が開始された!
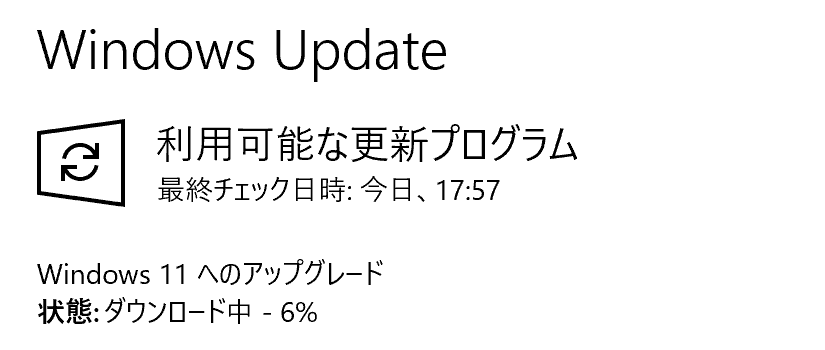
「Windows11へのアップグレード」が始まってから大体2時間でWindows11のインストールがやっと完了した。
この検証を個人的に行おうと考えている人はそれなりに時間がかかることを覚悟してほしい。
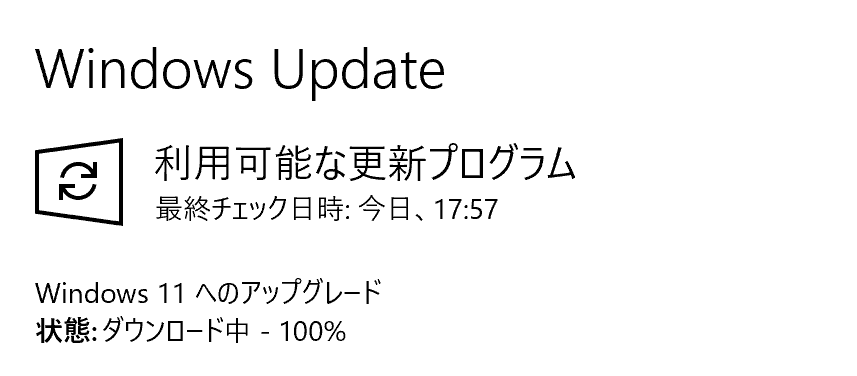
…ということで無事にWindows11が起動された!下図はWindowsキーを押した画面、いわゆるスタート画面だ。
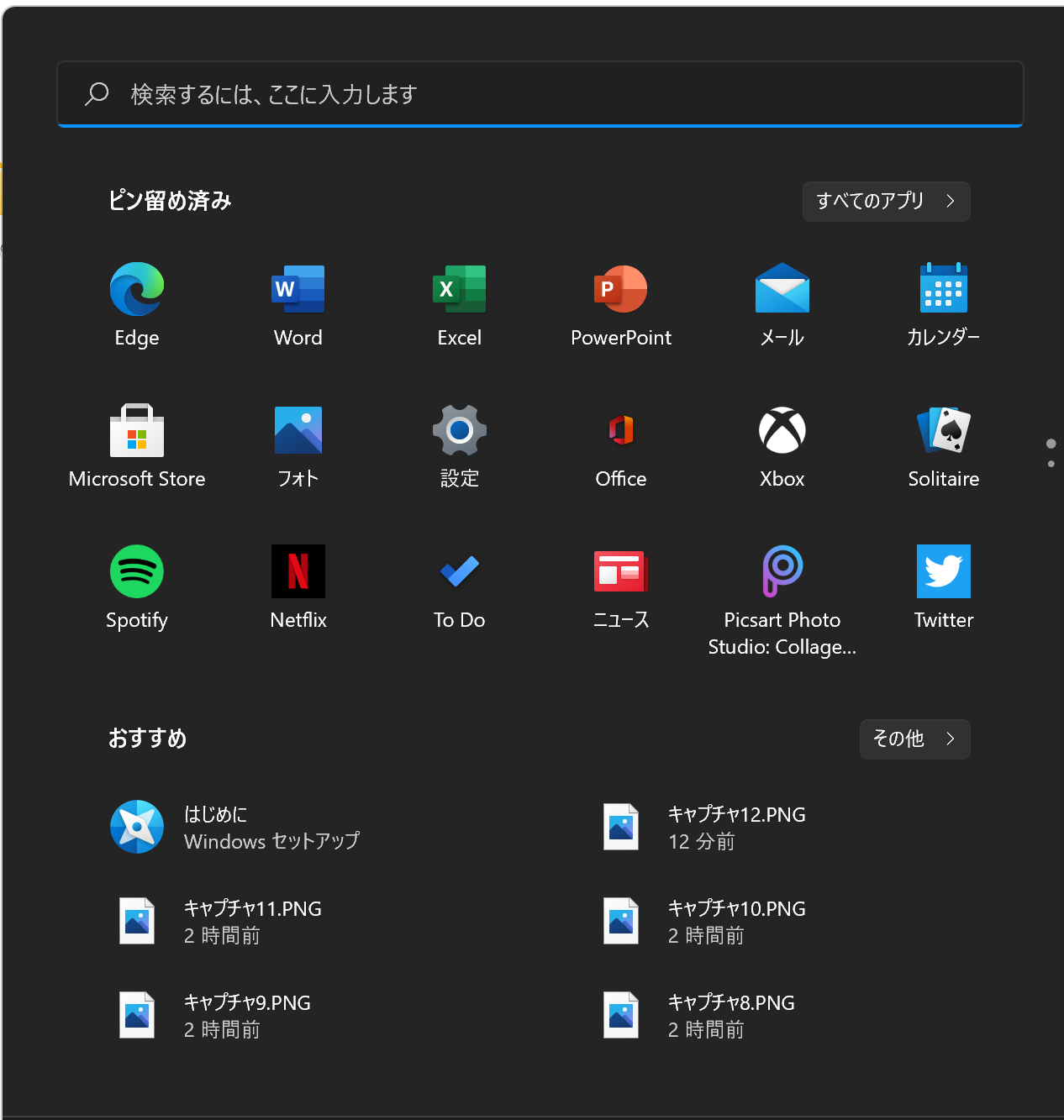
そしてこれがエクスプローラーのTOP画面。全体的にアイコンが一新されていてかわいい。
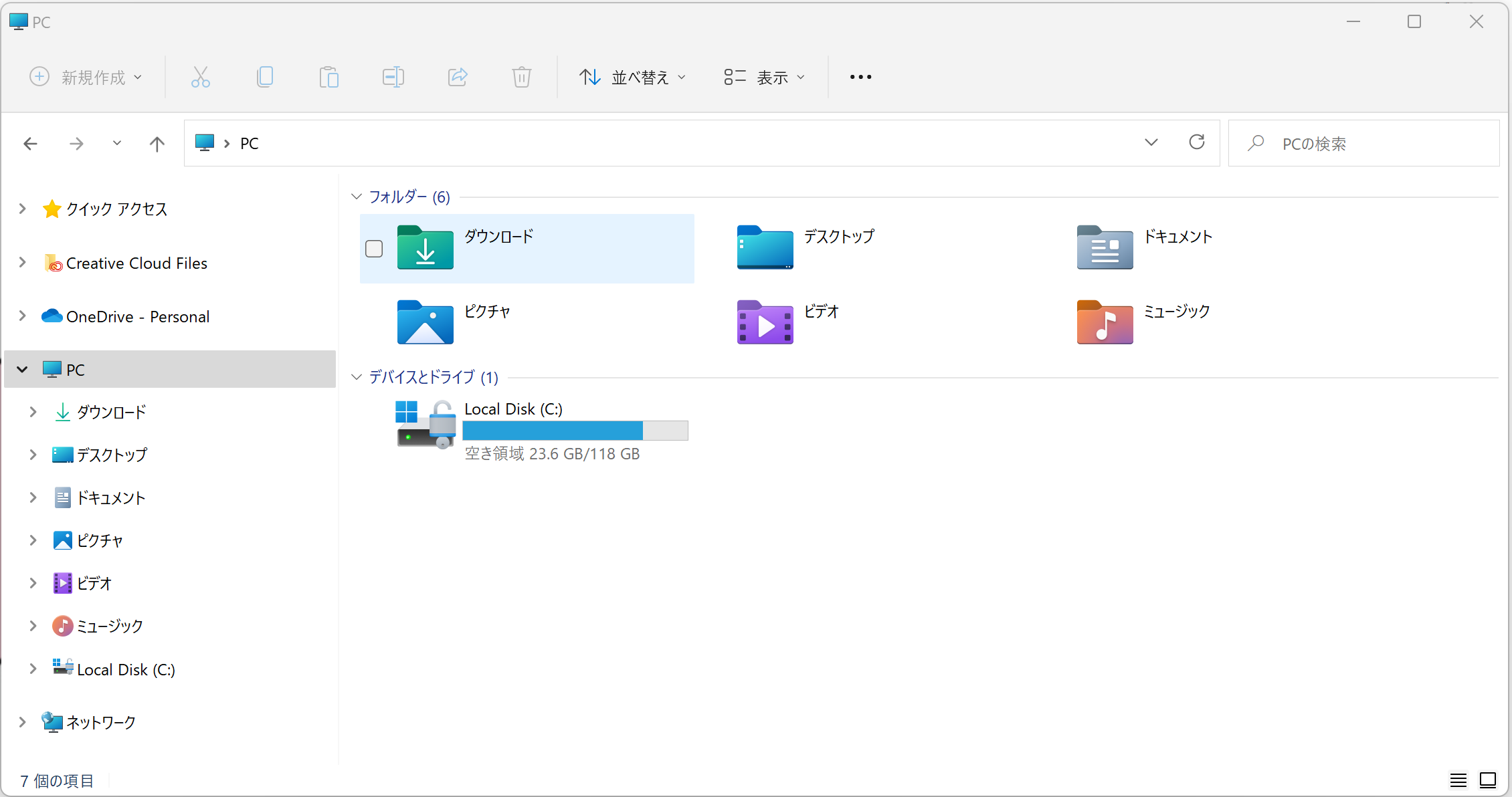
まとめ
本記事では正式リリース前のWindows11を先行してインストールする方法を紹介した。
実際にWindows11がリリースされたあとでも、この方法でインストールした場合Windows Insider Programには参加した状態になるので、以降も参加し続けるかどうかはもう一度考えてみてほしい。
だれよりも先に触る快感、みなさんも興味があるならば試してみては?
※当サイト(tamocolony)では極力最新の情報を掲載するよう努めていますが、掲載内容は最新のものと異なる、もしくは情報自体が誤っている可能性があります。当サイトにて記載している情報について、有用性や正確性、安全性についていかなる保証もするものではありません。
修正の必要や記事に関する質問がある場合は、当サイト問い合わせページよりお知らせいただけると幸いです。