先日NiZのキーボードを購入したという自慢の記事を投稿しました。

筆者のPC環境は、自宅でMacbook / 職場ではWindowsという環境。現在、NiZのキーボードは「今日は自宅でガッツリ作業するぞ~」って日に職場からキーボードを持ち帰るという運用に落ち着いています。
こういうガジェットを購入すると、自分なりの運用に落ち着かせるまでに色々と試行錯誤するのですが、今のMacとWindowsをNiZのキーボードで併用しているというのは多少なりとも需要があるのでは?と思い、筆者の環境を共有します。
併用する上で前提となること


下記が、併用する前提でWindows・Mac両方に共通して求める要件となります。
- コピーや貼付けなど、Ctrl(Command)に当たる操作
-
例えばコピーなどのショートカットは、WindowsではCtrl + C、MacではCommand + Cとなりますが、どちらも同じ手の動きで再現したいです。
- 日本語 ↔ 英語の切替操作
-
今回購入したモデルは英字配列なのですが、こちらも同じ手の動きで再現したいです。
- Home, Endの動作
-
WindowsとMacでは、HomeとEndに対する考え方が異なります。しかし、文章入力中においては必ず「Home:文頭、End:文末」へ移動してほしいので、この操作を共通化させたいです。
Windowsで実施した設定
使用するソフトは2つ。alt-ime-ahk と Ctrl2Caps です。
alt-ime-ahk
alt-ime-ahkをインストールして、Space料隣のキー(Altキー)で入力切替をできるようにします。詳細は下記。


Ctrl2Caps
Ctrl2Capsをインストールして、CapsキーをCtrlキーに変更します。
Code for Funさんの記事が一番分かりやすいと思いますので、こちらを参考に作業してください。
Macで実施した設定
Macでは、純正のシステム環境設定と「Karabiner-Elements」で環境を構築します。
Mac「システム環境設定」
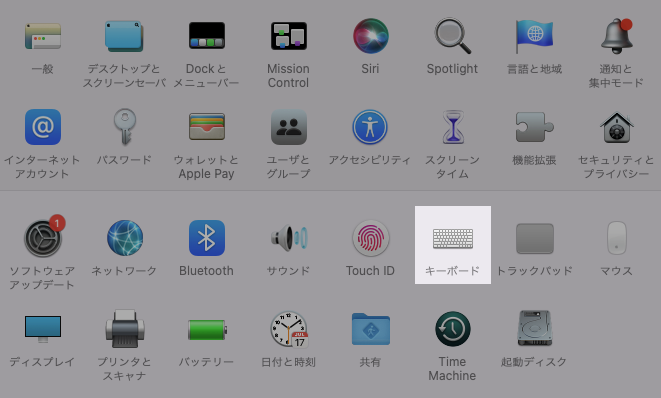
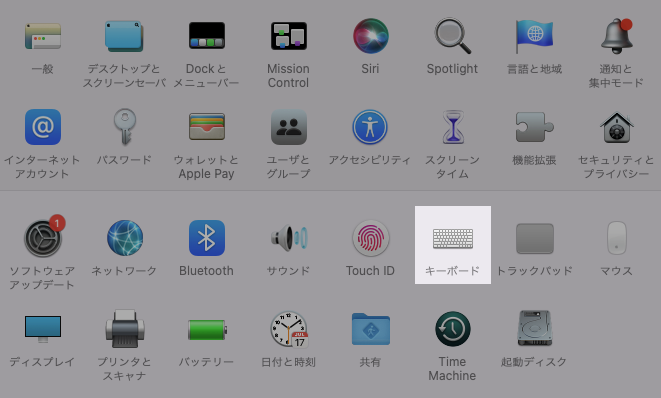
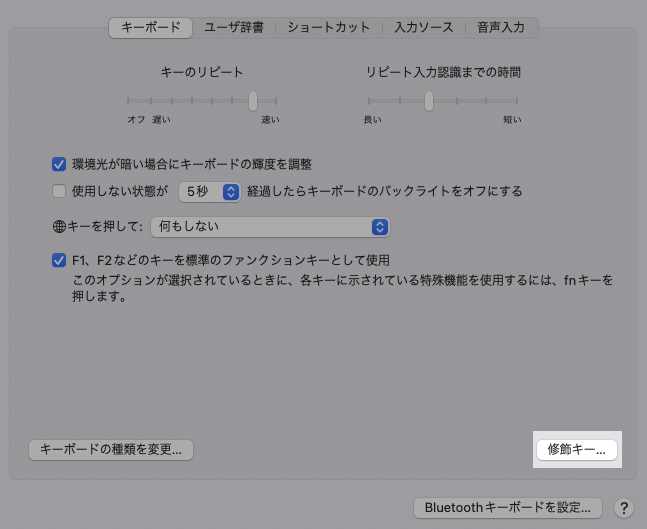
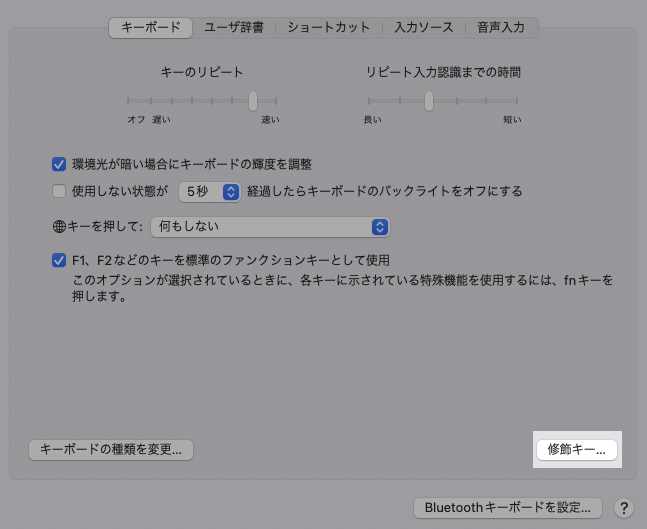
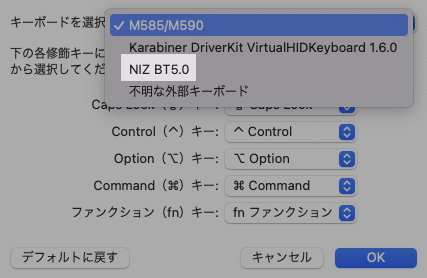
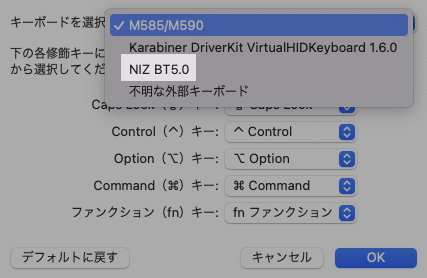
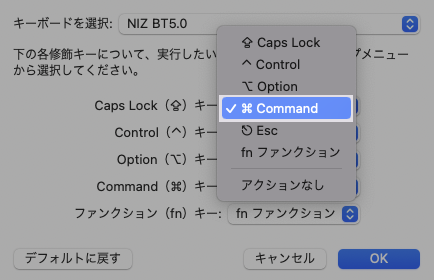
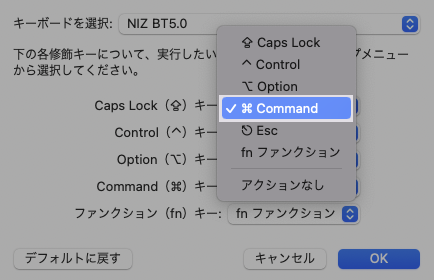
Macのシステム環境設定での作業は以上です。
この操作によって、Windowsの「Ctrl2Caps」で設定したことが再現できます。
Karabiner-Elements
ビー鉄のブログ様の記事を参考に、HomeとEndの挙動をWindowsと同様に設定します。
これによって、HomeとEndキーを押したときの動作がWindowsの様に、文頭・文末に移動するようになります。
また、misclog様の記事を参考に、英字配列におけるSpaceの両隣(Command⌘)キーで日本語/英語切り替えができるように設定します。
これによって、Windowsでの「alt-ime-ahk」と同じような設定が可能になります。下記が設定した後の画面になります。


まとめ | 設定は面倒だが一度設定してしまえば
ということで、NiZのキーボードでMacとWindowsの環境を併用する方法について紹介しました。
様々な設定項目があり、やり遂げるには少々手間ですが一度やってしまえば何も意識することなく併用ができます。
あとは楽しい楽しいNiZキーボードライフが待っているだけですので、本記事を参考にぜひ重い腰を上げてみてください!
※当サイト(tamocolony)では極力最新の情報を掲載するよう努めていますが、掲載内容は最新のものと異なる、もしくは情報自体が誤っている可能性があります。当サイトにて記載している情報について、有用性や正確性、安全性についていかなる保証もするものではありません。
修正の必要や記事に関する質問がある場合は、当サイト問い合わせページよりお知らせいただけると幸いです。








