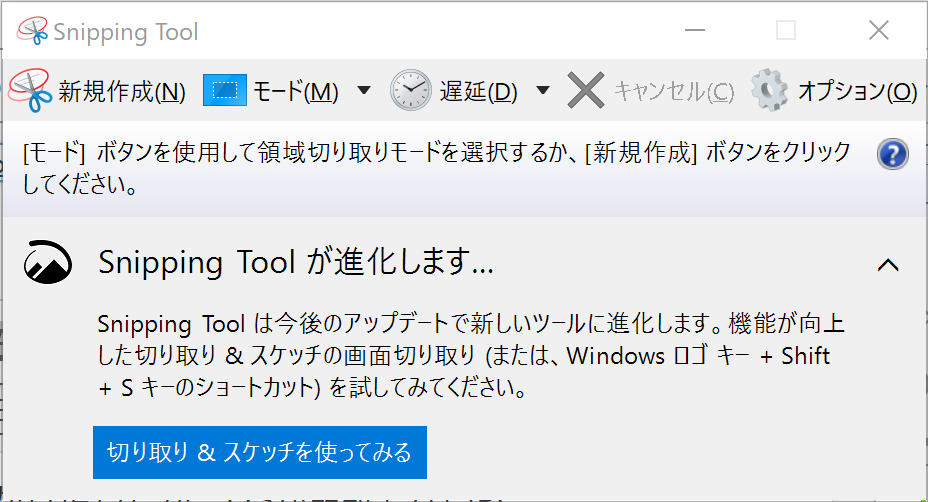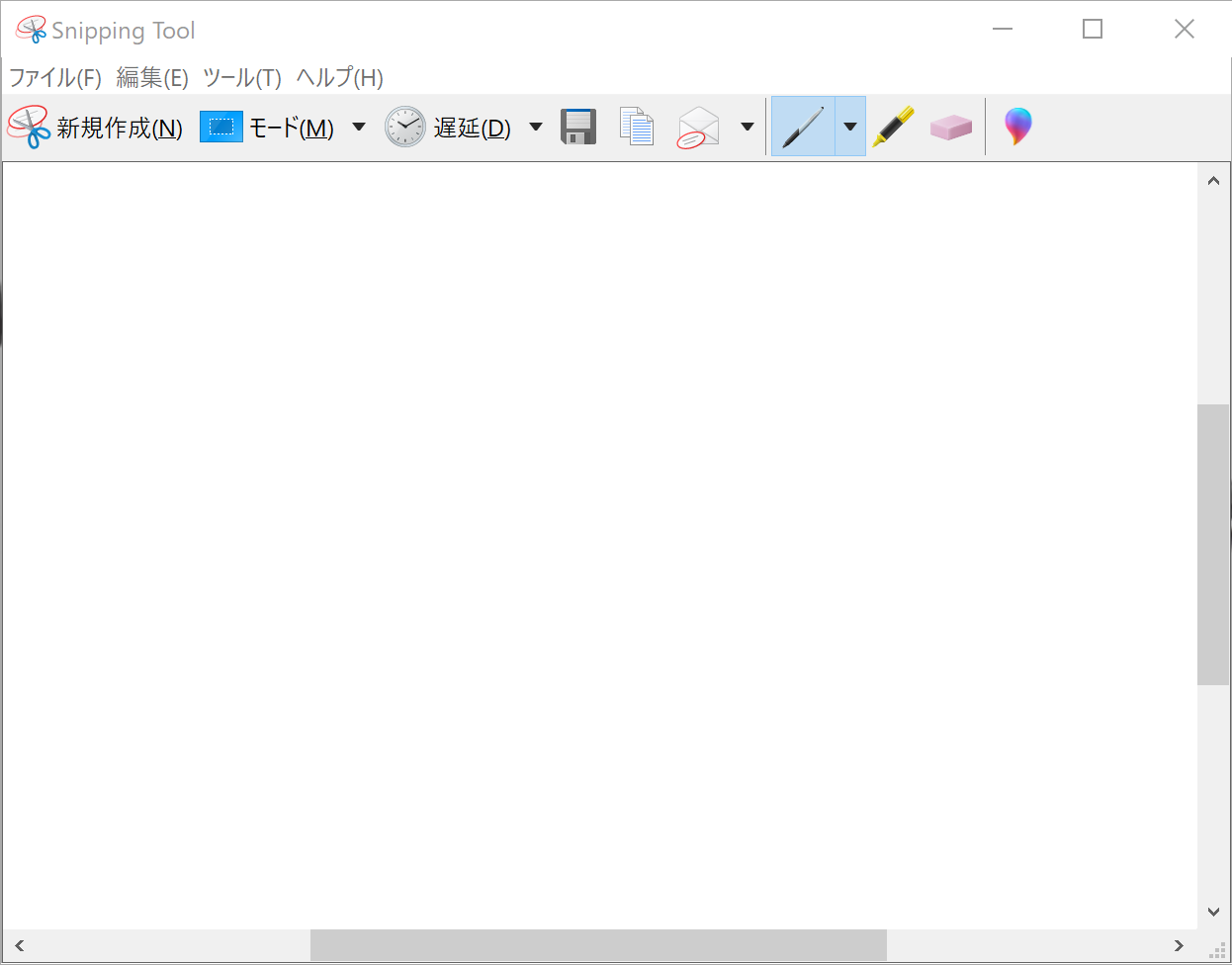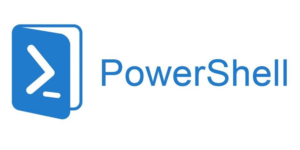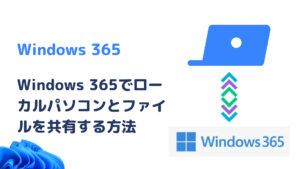Windows10では「切り取り&スケッチ」という新機能が登場したが、OSが最新でないPCを採用している企業の社員にとっては、自分の好きな場所だけスクリーンショットを取るには、基本Powerpointを用いるしかないだろう。
しかし、そのPCがWindows Vista以上であればSnipping Toolは十分に利用できるのでぜひ参考にしてみてほしい。
目次
操作手順
- 「Windows」キーと「R」キーを同時に押して”snippingtool”と入力し、Enterキーを押す。
- Snipping Toolが起動するので、「新規作成」を選択する。

- 好きな場所を選択する。
- 再びSnipping Toolが起動されて、プレビュー画面が開く。

▲この画面で簡単なスケッチを描き込む事も可能だ。
- ファイルとして保存したい場合は「ファイル」より保存を行う。クリップボードに貼り付けたい場合は「編集」より「コピー」を選択することで貼り付けが可能だ。
MacではYoinkという神アプリがある
ちなみにMacではYoinkというアプリを利用することで簡単にスクショをファイル化することが可能だ。Yoinkアプリについての概要については下記記事で紹介している。
あわせて読みたい


【Macユーザー必須】『Yoink』の機能と使い方【ドラッグ&ドロップの休憩所】
Macユーザーであればトラックパッドがあまりにも便利なことからノートパソコン単体でも不自由なく作業が行える。しかし、ノートパソコン単体という意味ではWindowsでも...
まとめ(筆者の使い方)
「Windows 10が登場している今、Snipping Toolなんていらない機能だろ!」という意見があるが、たしかに否定はできない。しかし、普段からあらゆる機能をショートカットで実行している筆者にとっては、自分の好きな場所を画像ファイルとして保存する場合、Snipping Toolが最速なのである。
「Win + Shift + S」という操作ではクリップボードに最速ですきな場所をクリップボードにコピーして、好きな場所を画像ファイルとして保存する場合はSnipping Toolを使う。こういう使い分けをしている。
※当サイト(tamocolony)では極力最新の情報を掲載するよう努めていますが、掲載内容は最新のものと異なる、もしくは情報自体が誤っている可能性があります。当サイトにて記載している情報について、有用性や正確性、安全性についていかなる保証もするものではありません。
修正の必要や記事に関する質問がある場合は、当サイト問い合わせページよりお知らせいただけると幸いです。